第8回授業内容
Wordの利用(1) 文書の表示
文書の表示方法
作業をしやすい画面表示、確認しやすい画面表示など、表示のさせ方に習熟しましょう。
ズームの設定
ズーム機能を使用して、文書の表示倍率を設定できる。倍率の指定だけでなく、ページ全体を表示したり、ページ幅に合わせて表示、複数ページの一括表示などを行うことができる。
- 「表示」タブを選択 → 「ズーム」グループの「ズーム」選択 → ズームウィンドウでズームを変更する。

- ワードウィンドウ右下のズームスライダで変更する。

ウィンドウの分割と整列
ウィンドウを分割して表示したり、複数のウィンドウを並べて表示したりできる。2つのウィンドウを並べて同時にスクロールすることもできる。
分割
「表示」タブ → 「ウィンドウ」グループ → 「分割」 → 任意の位置でクリックし分割する。分割バーの位置はドラッグすることで変えられる。分割の解除は分割バーをダブルクリックする。
整列
ワードファイルを2つ開き、どちらかで、「表示」タブ → 「ウィンドウ」グループ → 「整列」をクリックすると2つのウィンドウが上下に並んで表示される。
並べて比較
ワードファイルを2つ開き、どちらかで、「表示」タブ → 「ウィンドウ」グループ → 「並べて比較」。 「ウィンドウ」グループの「同時にスクロール」を選択すれば、同時に両ファイルのスクロールが行える。

文書の表示形式
Wordには「印刷レイアウト」「全画面閲覧」「Webレイアウト」「アウトライン」「下書き」の5種類の表示モードがある。
印刷レイアウト: 上下左右の余白、ヘッダーとフッターに挿入した内容が表示され、印刷結果のイメージを確認できる。
全画面閲覧: 文書を画面上で読むのに適している。
Webレイアウト: ブラウザーで表示されるイメージを確認できる。
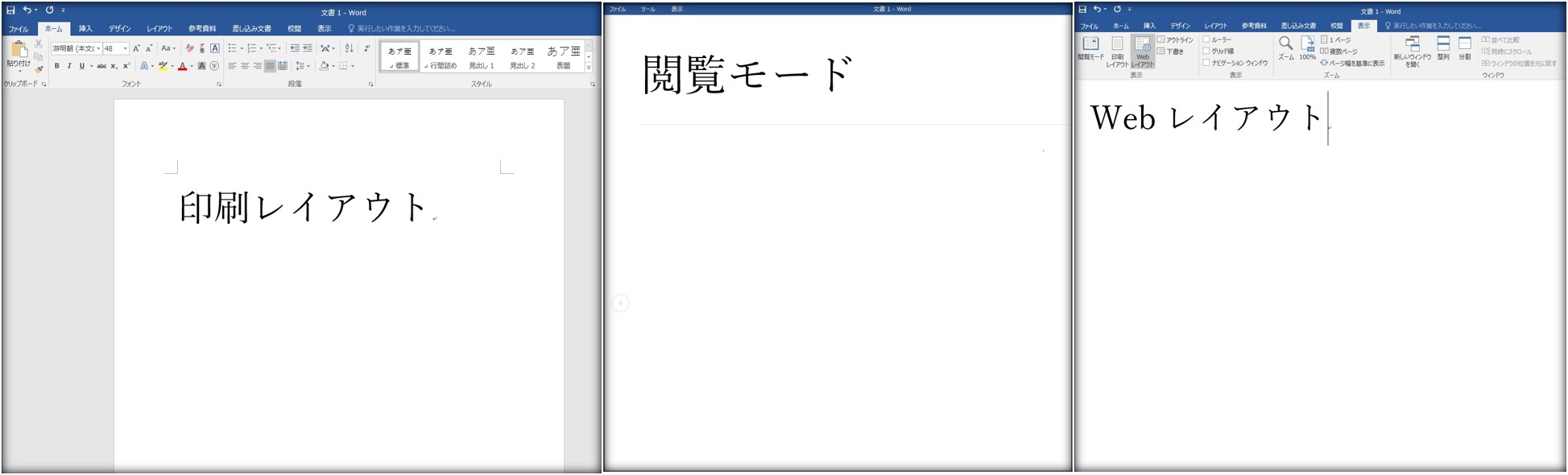
アウトライン: 文書の構成を確認したり、段落のレベルを設定したりできる。
下書き: 印刷レイアウトが簡略化されており、文字入力に適している。
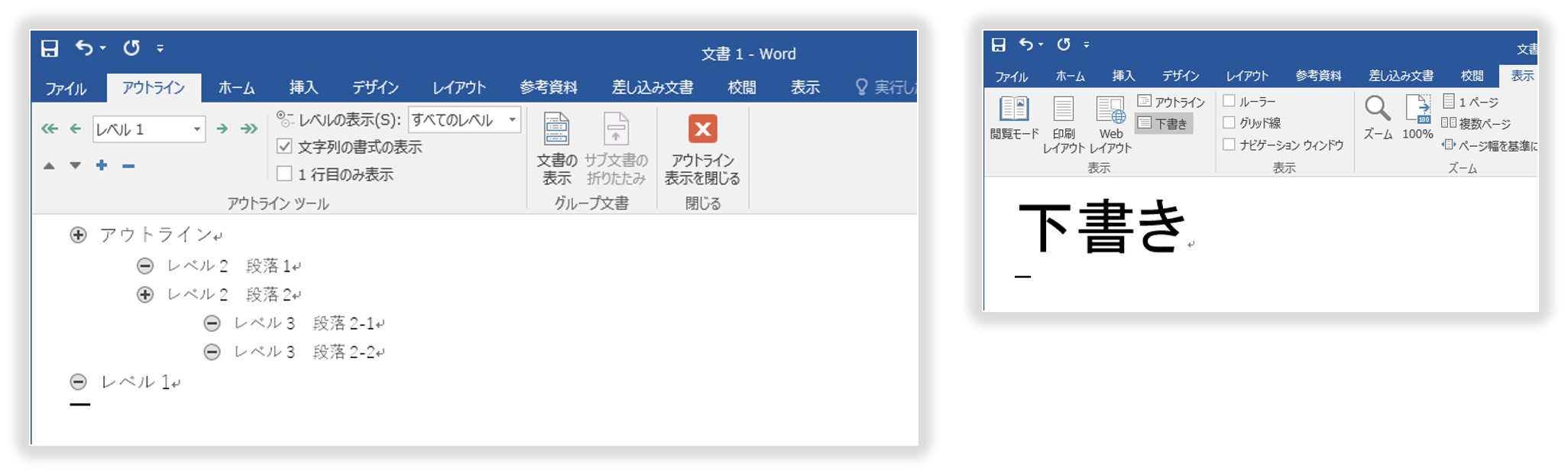
文書の表示形式の変更方法
- 「表示」タブ → 「文書の表示」グループからレイアウト変更する。
- ワードウィンドウ右下の表示選択ショートカットから変更する。

文書ファイルの挿入

「表示」タブ → 「文書の表示」グループ → 「アウトライン表示」。カーソルを文書の挿入場所へ移動させ、「アウトライン」タブ → 「グループ文書」 → 「挿入」で挿入ファイルを選択 → 「閉じる」グループ → 「アウトライン表示を閉じる」
Wordの利用(2) 文字の書式と段落の書式
Wordで文書を作成する際、書式を変更して好みの形式を整える。どれだけ自由に書式を整えられるかが、Wordの習熟度のパロメータともいえる。ここで気をつけたいことは、
- 選択した文字やセンテンスに適用されるもの(文字書式)、
- 段落に適用されるもの(段落書式)、
- ページ全体に適用されるもの(ページ設定)
、
文字書式
文字書式には、フォントやフォントサイズ、フォントの色などがあり、文書内の注目させたい文字に書式を設定する。
リボン「フォント」
- フォント
フォントとは文字の書体のこと。文書に文字と英語が混じっている場合、Wordでは見映えを良くするため和文フォントと英語フォントには別のものが使用される。初期設定では、日本語が「MS明朝」の場合、英語フォントは「Century」が自動的に使用される。フォントの大きさは初期設定では10.5ポイントになっている。
(フォントおよびフォントサイズを変更するには、変更したい箇所を選択しておいてアイコンクリック。フォントサイズ変更を文章全体に適用したい場合にはすべてを選択してからアイコンクリック。)
- 文字の装飾
各種の文字の装飾を行う場合は、装飾したい文字を選択しておいて、任意の装飾ボタンを押す。文字装飾を解除するときには選択しておいてもう一度そのボタンを押せばよい。上段左からルビ、囲み線、下段左から、太字、斜体、下線、打ち消し線、下付き(H20)、上付き(23)、文字種の変換、蛍光ペン、フォントの色、文字の網かけ。
- 書式のクリア
フォント変更やすべての文字装飾をなくし、初期設定に戻す場合に利用する。
- 書式のコピー
「ホーム」 → 「クリップボード」グループ → 「書式のコピー/貼り付け」を選択し、貼り付けると書式のみがコピーされる。 また、「書式のコピー/貼り付け」をダブルクリックすると、複数の箇所への同一書式のコピーを連続的に行うこともできる。
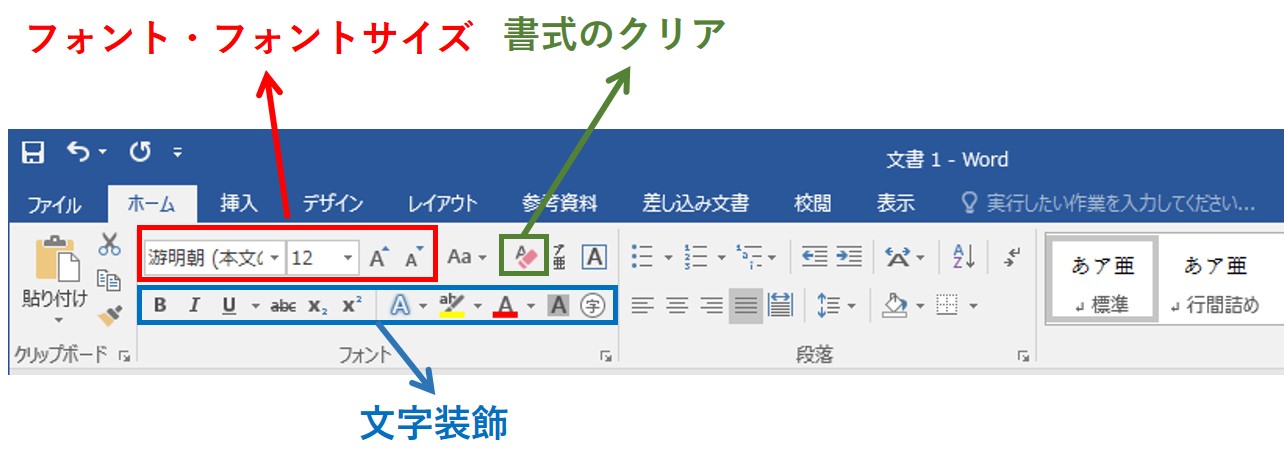
段落書式
段落の書式設定
◆段落について理解するために、編集記号を表示するように設定しておく(「ホーム」→「段落」→「編集記号の表示・非表示」をオンにする)。
段落とは、文書の先頭からその文章の末尾の段落記号(エンターキーを押すと表示される)までの範囲のこと。
段落書式には、箇条書き、配置、行間、インデントなどがある。段落書式を変更したい場合には、あらかじめ書式を変えたい段落を選択しておき、書式変更操作を行う。
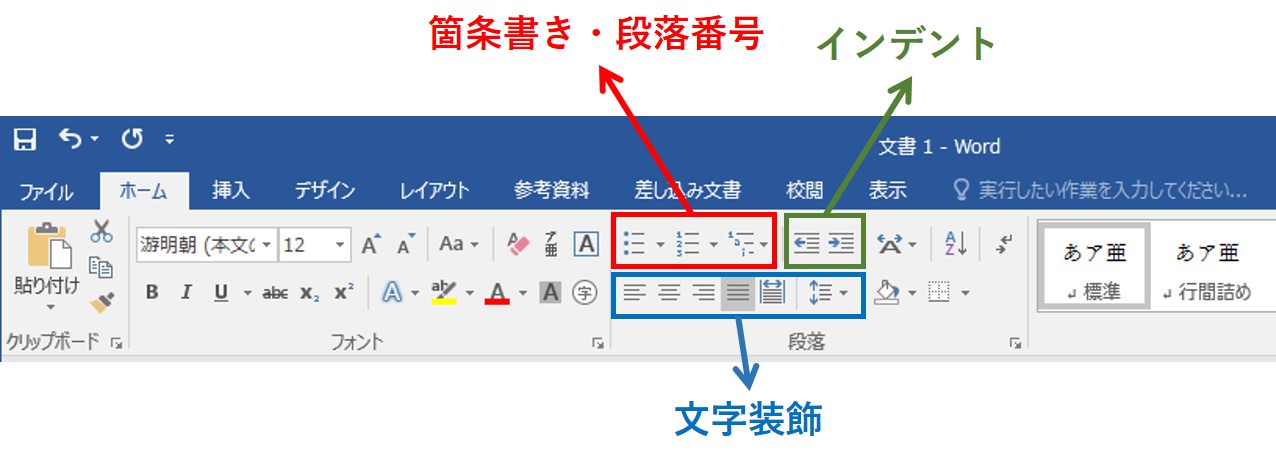
箇条書きや段落番号の設定
箇条書きや段落番号を使用して、箇条書きの先頭に行頭文字をつけたり、段落の先頭に連続番号を付けたりすることができる。
- 箇条書きの設定
箇条書きに「●」や「◆」などの行頭文字をつけることができる。
箇条書き範囲を指定し、「ホーム」タブ → 「段落」グループ → 「箇条書き」のプルダウンをクリックすると種類を選べる。
- 段落番号の設定
段落番号を使用して、手順の箇条書きなどに連続する番号をつけることができる。設定後に段落番号の種類を変更したり、レベル変更をしたりすることもできる。レベルを変更するとインデント位置や行頭文字、番号が変わる。
範囲を指定し、「ホーム」 → 「段落」グループ → 「段落番号」のプルダウンをクリックすると種類を選べる。
- 箇条書きの自動入力
ある特定の記号や数字を文頭に入力すると自動的に次の行にも同じ文字が入力される機能がある。行頭に任意の記号をつけて文書を入力し、改行する。すると次の行にもその記号が自動的に入力される。箇条書きを終了する場合は、行頭で何も入力せずに改行すればよい。
記号が自動的に入力される機能を解除したい場合は「ファイル」タブ→「オプション」→「オートコレクトのオプション」→「オートコレクト」タブ→「入力オートフォーマット」で「箇条書き(行頭文字)」と「箇条書き(段落番号)」のチェックマークをはずす。
文字列の配置
例えば、見出しを行の中央に、日付や名前を行の右側に配置する場合、文字列の配置を変更する。
配置を変更したい段落内にカーソルキーをおく。変更したい段落が複数ある場合は、複数の段落を選択する。「ホーム」→「段落」→「右揃え」「中央揃え」「左揃え」「両端揃え」など。
インデント
文章や段落の行頭や行末の字下げ機能のことをインデントという。スペース(空白)で字下げを調整すると、文字の削除や追加を行なったときに字下げの位置がずれてしまうが、インデントを使用すれば常に一定の位置で折り返してくれるので便利である。
Wordでの使用方法は、まず変更したい段落内にカーソルキーをおく。変更したい段落が複数ある場合は、複数の段落を選択してから設定する。「ホーム」→「段落」→「インデントを減らす」「インデントを増やす」で操作可能。慣れてくれば、インデントマーカーで設定する方法も覚えたい。
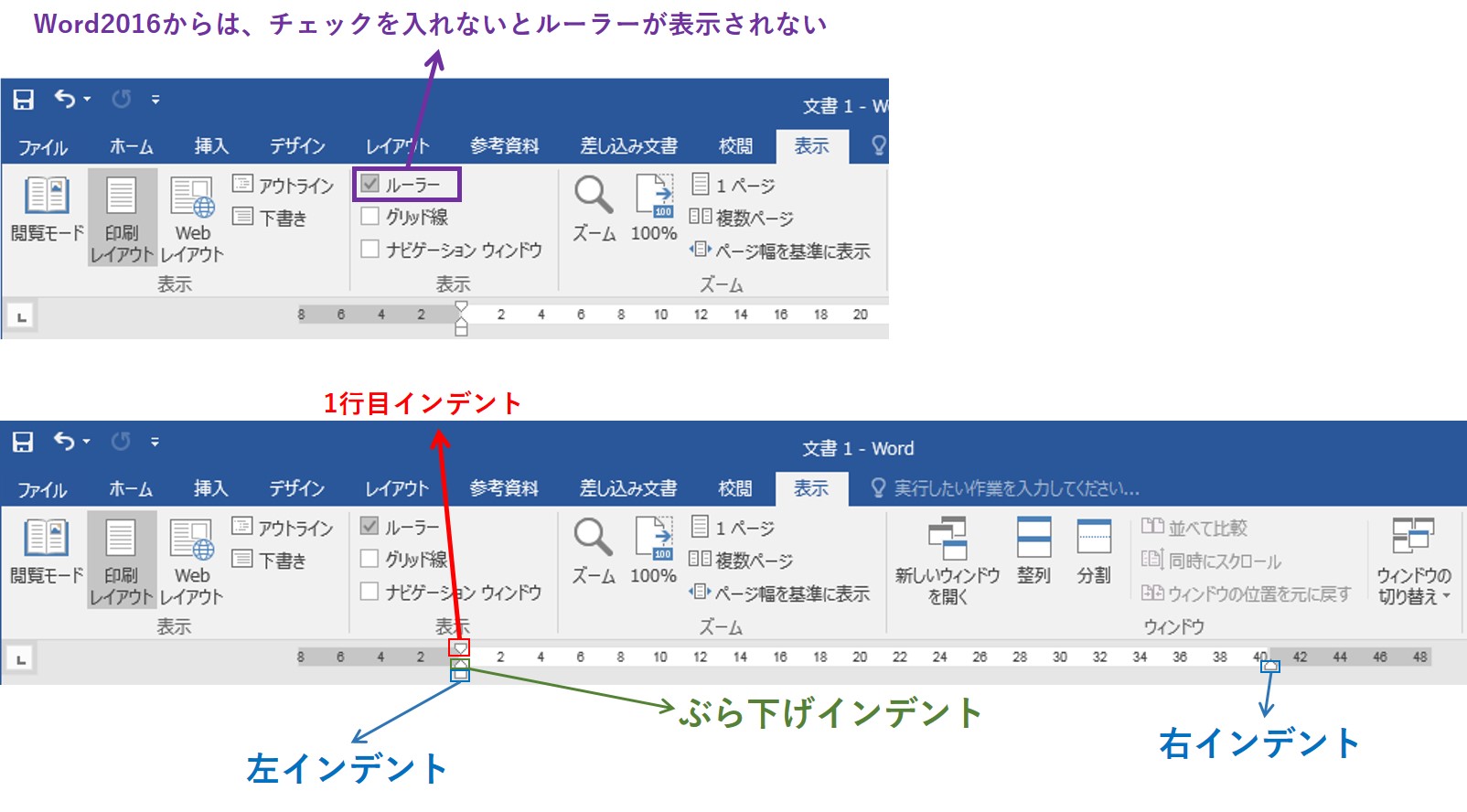
- インデントマーカー
- 1行目インデント 1行目を字下げする。
- ぶら下げインデント 2行目以降を字下げする。
- 左インデント 全体を字下げする。
- 右インデント 行末全体を右インデント位置でそろえる。
段組み
「ページレイアウト」→「ページ設定」→「段組み」で、文書の全体の段組を変更できる。文書全体ではなく特定の段落だけ設定したい場合は、設定したい段落を選択してから、「段組み」ボタンによって指定する。「段組みの詳細設定」からはセクション(後述)ごとに設定することもできる。
クリップアート、写真、イラストの挿入
クリップアートとはOfficeに収録されているイラストや写真のこと。これを文書内に挿入できる。「挿入」→「図」→「クリップアート」で、クリップアートの作業ウィンドウが表示される。「検索」ボタンを押すと、登録されているすべてのクリップアートが下部に表示される。クリップアートを挿入する位置に文字カーソルを置き、任意のクリップアートを選択する。クリップアート以外の写真やイラストなどの画像を挿入するときは、「挿入」→「図」から挿入したいファイルを選択する。
挿入された写真やクリップアートを選択すると、その外周部が線で囲まれる。この線をドラッグすることによって大きさを調整できる。また、図ツールのコンテキストタブも表示されるので、図についてのさらに詳細な設定を指定することができる。よく使用する機能は、「文字列の折り返し(図ツール「書式」タブ→「配置」)」である。デフォルトでは「行内」が選ばれている。これは挿入された写真やクリップアートが文字と同じ扱いであることを意味する。それ以外のもの(例えば、「四角」)を選択すると、文字とは独立して操作可能となり、文書内の自由な場所に移動させることができる。「四角」、「外周」、「背面」、「前面」、「上下」、「内部」は写真や図と文字の位置関係を表している。文字と独立に写真や図を扱う場合でも図の設置行が定められる。これは写真や図を選択した際、行頭に表れる錨のマーク(アンカー)の位置で決められている。アンカーをドラッグドロップすることで図の設置行を変えることができる。
|
練習1 1.以下の画像を、「マイドキュメント」内の基礎情報処理用フォルダ内に保存しなさい(フォルダがない場合は作成すること)。保存方法は写真にマウスのポインタを重ねて、右クリック、「名前を付けて画像を保存」を選択。 2.「画像の保存」ウィンドウが表示されるので、作成したフォルダ内に保存する。  3.Wordの任意の位置にカーソルキーを置き、「挿入」メニュー→「画像」→「このデバイス...(D)」を選択する。 4.「図の挿入」ウィンドウが表示されるので、保存した画像を選択して、「挿入」ボタンを押す。 5.挿入した画像の大きさを変えなさい。また、「文字の折り返し」を変更し、画像を移動させなさい。 |
書式のコピー
文字書式の場合と同様、「ホーム」 → 「クリップボード」グループ → 「書式のコピー/貼り付け」を選択し、貼り付けると書式のみがコピーされる。また、「書式のコピー/貼り付け」をダブルクリックすると、複数の箇所への同一書式のコピーを連続的に行うこともできる。
スタイルの適用
Wordにはあらかじめ用意された組み込みのスタイルがある。表題や見出しなどのスタイルを適用できる。
「ホーム」 → 「スタイル」グループ → 好みのスタイルを選択
タブの設定
タブを使用すると、書き出し位置を設定したり、文字を特定の位置に揃えたりすることができる。
タブの設定とクリア
タブを使用して、文字列を特定の位置に揃えることができる。文字列を揃える位置のことを「タブ位置」といい、規定の設定では、Tabキーを押すごとに4字間隔でタブ位置が設定される。 また、タブの設定を変更するには、「ホーム」 → 「段落」グループ → 「ダイアログボックス起動ツール」をクリックし、タブ設定ボタンをクリック、「タブとリーダー」ウィンドウに、移動させたい位置を設定できる。また同ボックス内で、揃えの「配置」と、「リーダー(タブによる空白を線や点で埋める)」を設定できる。
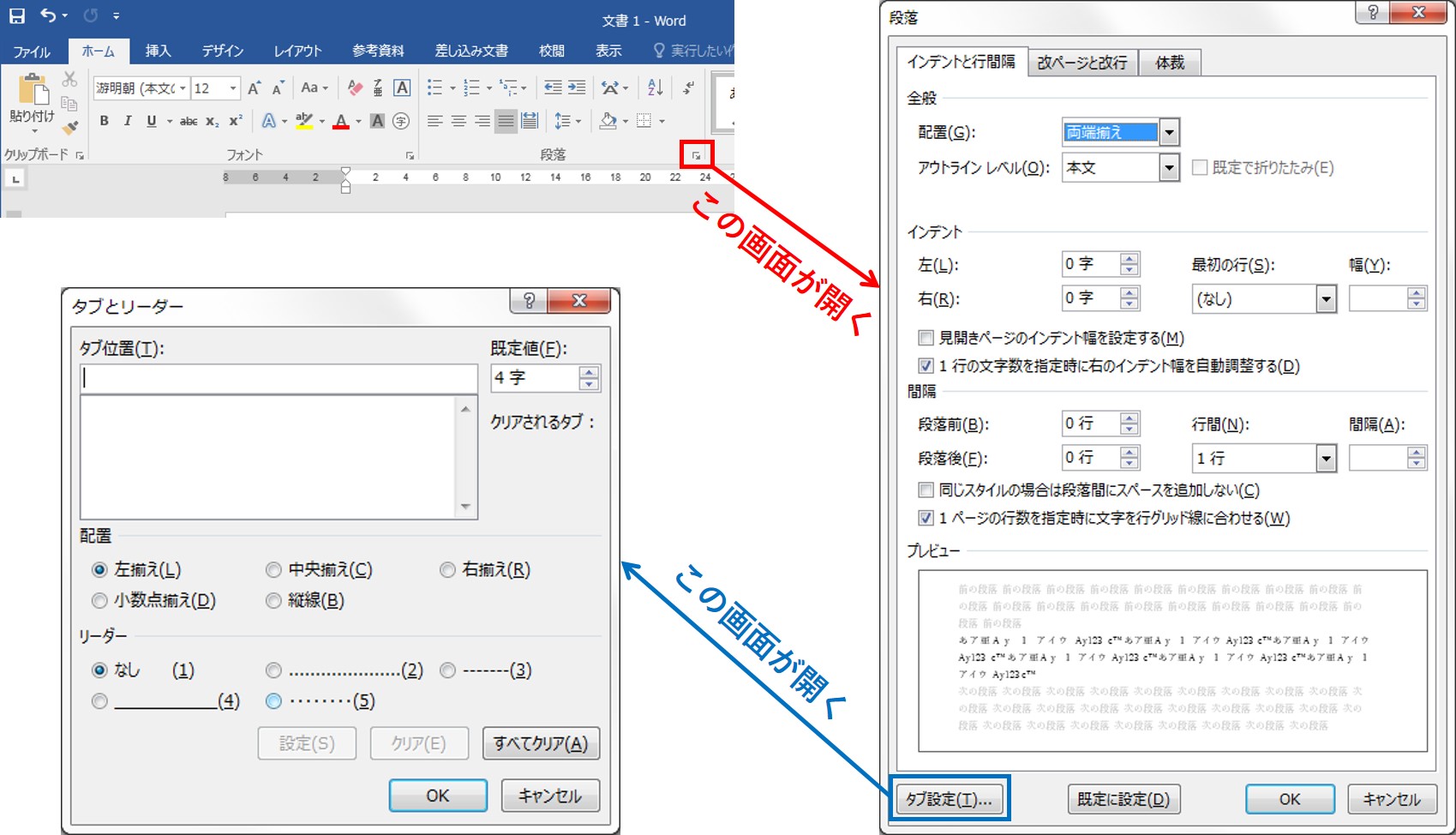
文書内の移動と検索
文書内の移動と検索
Wordには、文書内を移動、検索する機能がある。ジャンプ機能を利用すると、目的の位置に素早く移動することができる(ページ数の多い場合に便利である)。
検索と置換機能を使用すると、文書内の特定の文字列や書式を探し出したり、別の文字列や書式に置き換えることができる。
「ホーム」 → 「編集」グループ → 「検索」や「置換」、「検索」の右側のプルダウンから「ジャンプ」を選択できる。
文字間隔と行間隔の設定
行と行の間隔を広げたり、狭めたりできる。また、段落前、段落後の間隔を設定できる。
- 行間、段落間隔の設定
行間の設定により、段落内の行の間隔を設定することができる。行間を「1.5]に設定すると、行間1の1.5倍になる。 また、段落の設定によって段落の前後の間隔を設定することができる。 範囲を選択し、「ホーム」 → 「段落」グループ → 「行と段落の間隔」を選択する。
- 文字間隔の設定
文字列を範囲選択し、「ホーム」 → 「フォント」グループ → 「ダイアログボックス起動ツール」 → 「フォント」ボックスの「詳細設定」タブから行う。
|
練習2 sample をダウンロードし、囲みの中の文章について、左右インデント1字、段落後0.5行、固定値17pt に設定しなさい。 |
Wordの利用(3) ページの設定
ページのレイアウト
余白や改ページ、セクション区切りなどページレイアウト機能を使って、文書のレイアウトを整えることができる。
余白の設定
ページ設定機能を使用して、上下左右の余白を設定できる。
「ページレイアウト」タブ → 「ページ設定」グループ → 「余白」 → 「ユーザー設定の余白」
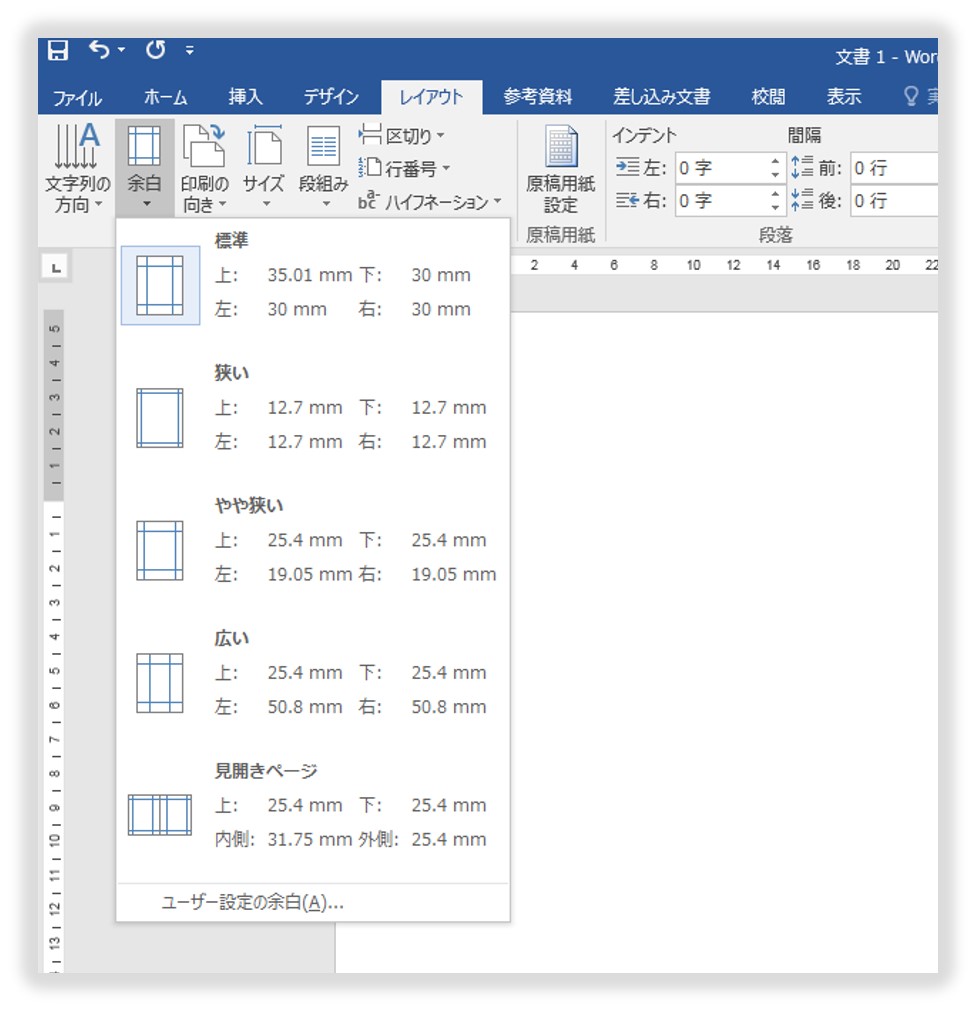
改ページ、空白ページの挿入
文章が1ページに収まらない場合、自動的に次のページが送られるが、任意の位置でページを改めるには、改ページを挿入する。また、任意の位置に空白ページを挿入することもできる。
カーソルを区切り位置に移動させ、「ページレイアウト」 → 「ページ設定」グループ → 「ページ/セクションの区切りの挿入」 → 「改ページ」選択。
空白はページは、「挿入」タブ → 「ページ」グループ → 「空白のページ」選択。
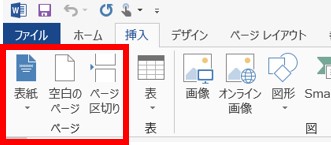
セクションの区切りの挿入
複数ページの文書でも、セクション区切りを挿入していなければ文書全体が1つのセクションとなる。セクション区切りを任意の位置に挿入することで、セクションごとに異なるページレイアウトを設定できる。
カーソルを区切り位置に移動させ、「ページレイアウト」 → 「ページ設定」グループ → 「ページ/セクションの区切りの挿入」 → 「次ページから開始」を選択。
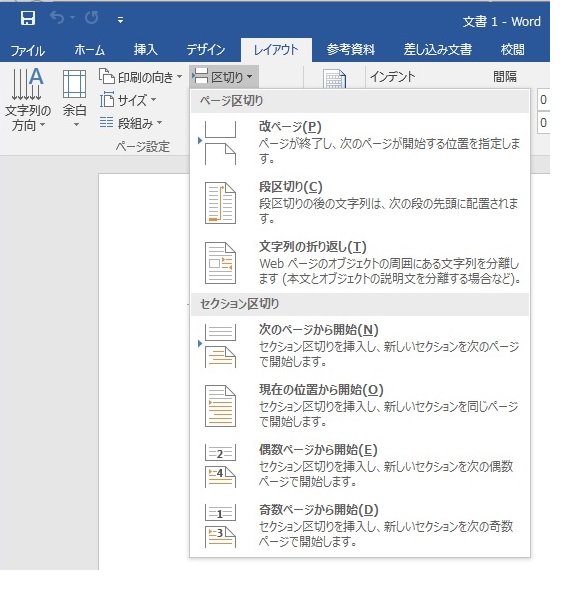
ヘッダーとフッター
ヘッダーはページの上部余白領域、フッターは下部余白領域のこと。ヘッダーまたはフッターに文字列や日付、ページ番号などを挿入すると、すべてページに印刷される。ページの移動や削除にしたがって、ページ番号は自動的に更新される。
「挿入」タブ → 「ヘッダーとフッター」グループ → 「ヘッダー」または「フッター」、「ページ番号」を選択。
日付と時刻の挿入
「挿入」→「日付と時刻」。「言語の選択」が日本語の場合、時刻が記載された表示形式を選択できないが、英語を選択すれば時刻も選択できる。
新しい文書ファイルの作成
現在編集している文書以外の新しい文書ファイルを作成するときは「ファイル」→「新規作成」を選択。作業ウィンドウが右側に表示されるので、「新規作成」の「白紙の文書」を選択する。
ヘルプ
わからないことがあったらヘルプで調べることができる。「ヘルプ」メニューから「Microsoft Office Word ヘルプ」を選択する。作業ウィンドウにWordのヘルプが表示されるので、調べたい用語を検索ボックスに入力する。
文書の印刷
「ファイル」メニュー→「印刷」から印刷するが、印刷をする前に必ず「印刷プレビュー」でどのように印刷されるのかを確認してから印刷すること。「印刷範囲」を設定することによって印刷するページを、「印刷部数」を設定することによって何部印刷するかを設定できる。
日吉ITCにおける印刷の方法については、
ITC 統合印刷システムについて(閲覧のためにはkeio.jp ログインが必要です)
|
練習3 次のワードファイルをダウンロード、保存し、開き、以下の操作を行いなさい。 生チョコ焼きドーナツ(ワード)
|