第3回授業内容
慶應メールの利用方法(1) Gメール操作
慶應メールの利用方法(2) メールの基礎知識
慶應メールの利用方法(1)Gメール操作
慶應メールの基礎知識
2014年11月11日から慶應メールはGoogleが提供するGoogle Apps for Education を利用したシステムに移行した。これはGoogle社が「教育機関向け」に提供しているサービスで、メール、カレンダー、チャット、オンラインストレージ等の機能を統合的に利用することができる。メールサービスはGメールを利用し、画面の構成や各機能の使い方等は一般用のGメールと同じである。ただし、メールアドレスのドメインは@keio.jpであり、@gmail.comではない。データ保存容量は2015年度時点では上限はない。
信頼性・セキュリティ
Google社は、世界でもトップクラスのセキュリティ対策を行っている。Google Apps for Education では、データはすべて、慶應義塾または利用者個人に帰属し、Google社が内容を確認したり、広告目的に利用することはない。また、アカウントを削除することで、Google社のサーバからは完全にデータが削除される。その他、詳細についてはGoogle社のAppsヘルプを参照のこと。
ログイン方法
keio.jpへログインし、慶應メールをクリックする。あるいは、keio.jpを経由せずに慶應メールへ直接ログインする(こちらから)
慶應メールはパソコン、タブレット、スマートフォン、フィーチャーフォン(ガラケー)といった異なる端末で使用可能である。モバイル端末からのログイン設定について、詳しくは、ITCホームページ
http://www.hc.itc.keio.ac.jp/ja/google_user_manual.html
Gメールの基本操作
メールの表示とスレッド
Gメールへログインするとトップページに受信トレイが表示される。新着のメールは太字で表示される。画面左側のトレイメニューをクリックすることで、送信済みメールや下書きなどの表示に切り替えることができる。
Gメールでは、受信したメールに件名を変更せずに返信したり、送信したメールに相手が返信したりした場合、関連した一連のやり取りとして複数のメールを一つのスレッドという単位にまとめて表示する。 受信トレイのようなメール一覧表示ではスレッドとして複数のメールが含まれてるかどうかに関わらず1行で表示される。ただし、複数のメールが含まれている場合には、差出人の横にスレッドに含まれるメールの数がカッコ内に表示される。
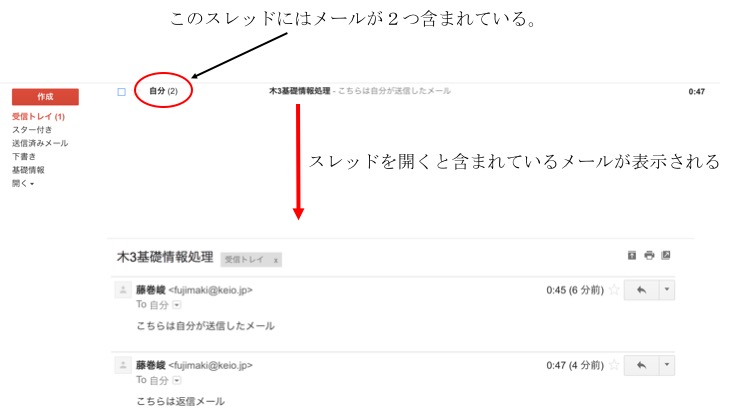
署名
郵便に差出人の住所氏名などを記入するように、電子メールでも同じように署名をつけることはマナーである。メール作成の度に入力する手間を省くために定型署名をあらかじめ用意することができる。
設定方法は、Gメール画面右上の![]() →「設定」をクリックし「全般」タブを表示させる。その中の「署名」のセクションのテキストエリアに署名を入力する。入力が完了したら、画面下部の「変更を保存」ボタンをクリックして設定内容を保存する。
→「設定」をクリックし「全般」タブを表示させる。その中の「署名」のセクションのテキストエリアに署名を入力する。入力が完了したら、画面下部の「変更を保存」ボタンをクリックして設定内容を保存する。
署名の例(和文、英文)
------------------------------------
藤巻 峻
慶應義塾大学
Eメール: fujimaki@keio.jp
ホームページ: http://user.keio.ac.jp/~fjmk/
------------------------------------
------------------------------------
Shun Fujimaki
Keio University
email: fujimaki@keio.jp
website: http://user.keio.ac.jp/~fjmk/
------------------------------------
メールの作成
画面左上の「作成」ボタンを押し、メールを新規作成する。返信や転送する場合には受信したメールの右に表示される矢印のボタンをクリックする。
To(宛先)には送信先のメールアドレスを入力する。複数の人にメールを送信する場合は、メールアドレスをカンマ区切りで入力する。CcやBccでメールを送信したい場合はそれぞれ同様に「Ccを追加」,「Bccを追加」のリンクをクリックすると入力するボックスが表示されるので、「宛先」と同じように送信したいメールアドレスを指定する。
件名にはメールのタイトルを入力する。
本文入力欄に、メールの本文を入力し、完了後「送信」アイコンをクリックし、メールを送信する。
メールテキスト形式
本文形式にはリッチテキスト形式(HTMLメール)とプレーンテキスト形式(テキストメール)の2種類がある。前者がワードのように文字装飾ができ、後者はテキストエディタのようなシンプルな機能しかないメールと考えればよい。本文入力欄は、デフォルトではリッチテキスト形式による入力モードとなっており、作成したメールはHTMLメールとテキストメールが送信される。これは、受け取り側の環境によっては、HTMLメールを読めないこともある為、その場合はプレーンテキスト形式で表示させるための処置である。この処置からわかるようにリッチテキスト形式は相対的に容量が重い。
Gメールの仕様は情報を2重に送る形式であるが、他のメールではリッチテキスト形式ではHTMLメールのみしか送らない仕様も多くあり、相手の環境によっては文字化けなどでメールが閲覧できない場合がある。
さらに、HTMLメールはただ文字装飾ができるだけではなく、ウィルスやワーム、フィッシングなどの悪意のある様々な仕掛けを仕込むこともできる(参考サイト: HTMLメールはやめよう)。
したがって、特に文章に装飾する必要がないならば、普段はテキスト形式を利用すべきであることを覚えておきたい。プライベート使用ではなく、ビジネスのようにパブリックなメールでは、メールを受信する相手のことを考えて”プレーンテキスト”形式でメールを作成することが望ましい。
Gメールのテキスト形式への切り替えは、本文入力欄の右下のプルダウンメニューの中の「プレーンテキスト」をクリックしチェックを入れる。
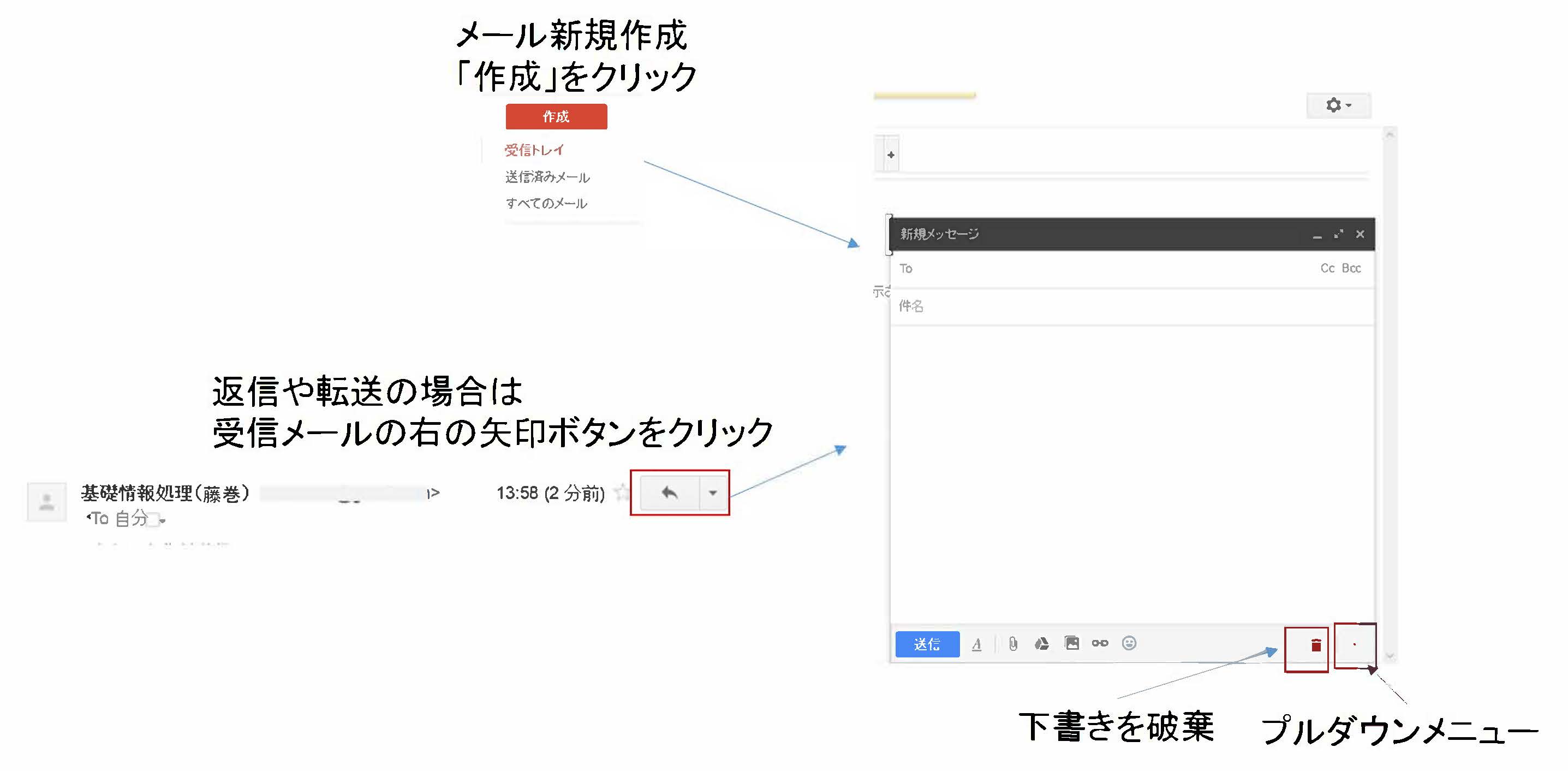
メールの保存
作成中のメールは自動的に下書きが保存される。下書きは画面左側の「下書き」をクリックすると表示される。下書きが必要なくなった場合には、作成ウインドウ右下の「下書きを破棄」アイコンをクリックする。
メールの添付
送信相手にファイルを添付して送る場合は、メール作成ウインドウの下部の「ファイルを添付」をクリックする。ファイルを選択するためのダイアログボックスが開くので添付したいファイルを指定する。あるいはメール作成画面へファイルをドラッグ&ドロップすることでも添付が可能である。送受信できるメールの上限サイズは25 MBである。そもそも上限ぎりぎりのような重いファイルを添付してメールを送信すると受信にも時間がかかり好ましくない。不用意に重いファイルを添付しないことも1つのマナーである。
メールの自動転送
受信したメールを別のメールアドレスに転送することができる。
設定方法は、Gメール画面右上の![]() →「設定」をクリックする。「メール転送とPOP/IMAP」タブを表示させ、「転送」セクションで「転送先アドレスを追加」をクリックする。
→「設定」をクリックする。「メール転送とPOP/IMAP」タブを表示させ、「転送」セクションで「転送先アドレスを追加」をクリックする。
転送先のアドレス追加画面が表示されるのでアドレスを入力し、転送先へ確認メールを送信する。転送先メールを開いてGメールからの転送の確認を承認する。転送元のGメールへ戻り、「転送」セクションで確認作業を終わらせる。完了したら、「受信メールをxxxに転送して」にチェックをして、画面下部の「変更を保存」ボタンをクリックする。
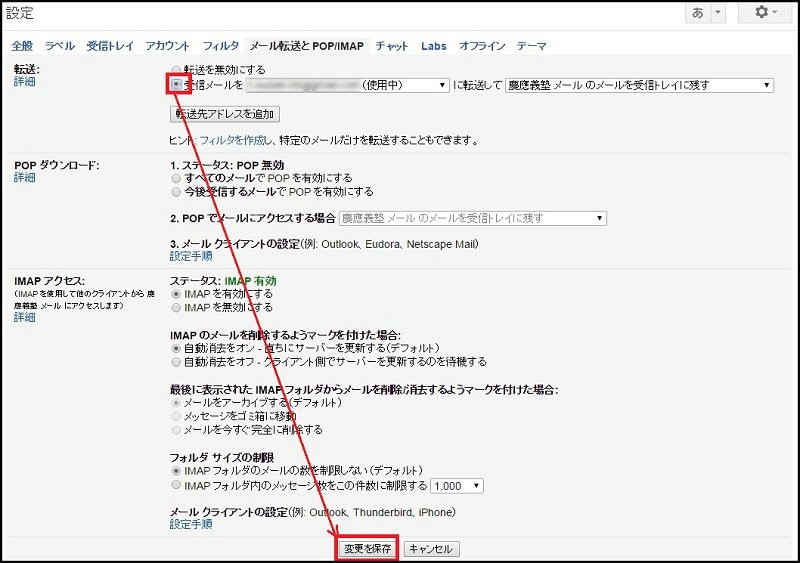
Reply to
返信してほしいメールアドレスをこちらで指定する。受信メールに対して返信するという操作が行われると、reply toに指定したものとなる。
慶應メールから送信するが、その返事は私用の主メールアドレスへ欲しいという場合に次のように設定を行う。
Gメール画面右上の![]() →「設定」をクリックする。「アカウント」タブを表示させ、「名前」セクションでメールアドレスの右端の「情報を編集」をクリックする。メールアドレスの編集ウィンドウ内の「別の返信先アドレスを指定」をクリックし返信先アドレスを指定する。
→「設定」をクリックする。「アカウント」タブを表示させ、「名前」セクションでメールアドレスの右端の「情報を編集」をクリックする。メールアドレスの編集ウィンドウ内の「別の返信先アドレスを指定」をクリックし返信先アドレスを指定する。
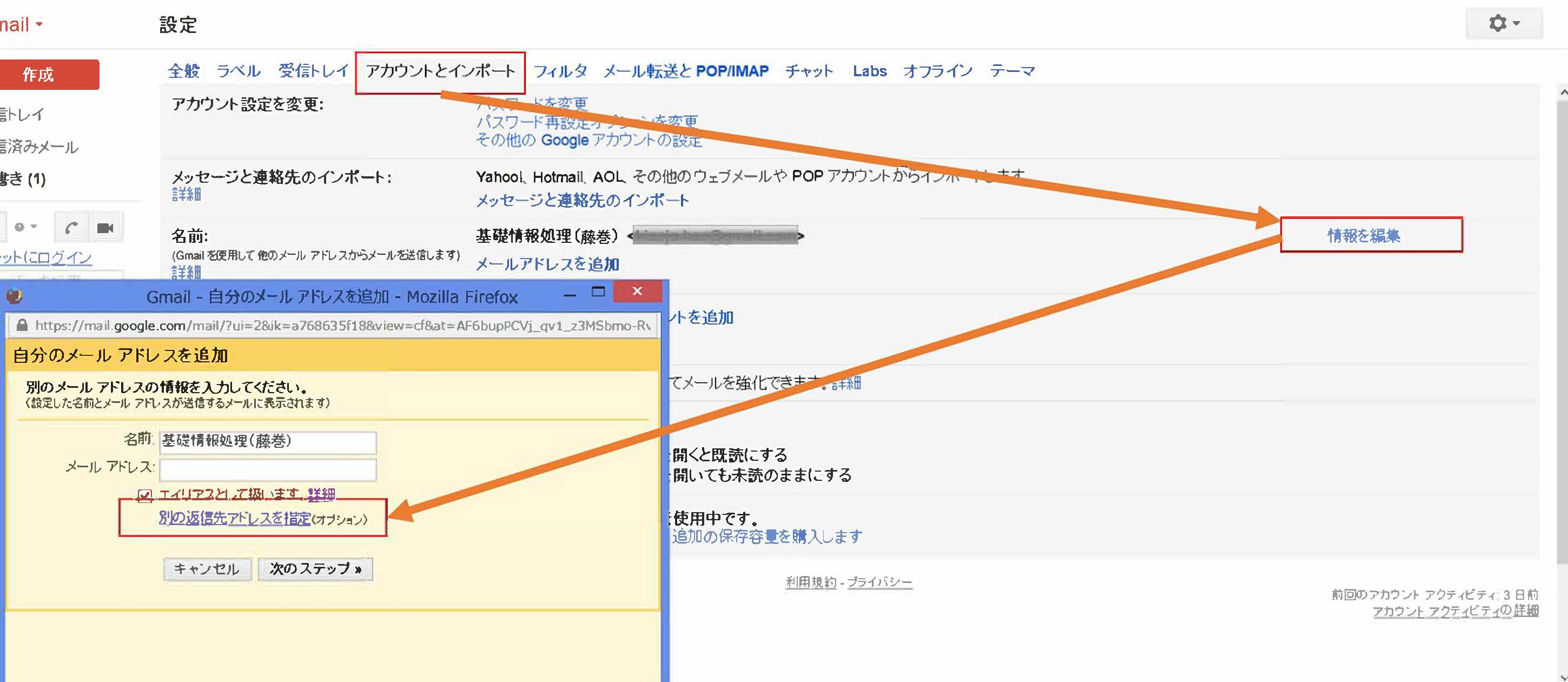
受信メールの分類
ラベル
一般的なメールクライアントソフトでは、受信したメールをフォルダ単位に整理する仕組みが用意されている。Gメールにはフォルダに該当する概念として「ラベル」機能がある。これはメールやスレッドに印をつけて分類するものである。例えば、サークルに関連したメール全てに「サークル」というラベルをつけ、授業に関連したメール全てに「授業」というラベルをつけると、それらのラベルが画面左側の「ラベル」欄に表示され、特定のラベルが付けて分類し、分類されたメールだけを表示させることができる。
ラベルを使用するには、まずラベルを作成する。「設定」→「ラベル」タブを表示させ、画面左下の「新しいラベルを作成」をクリックする。ラベルの名前を入力し作成ボタンを押せば作成できる。この時、作成するラベルを別のラベルの下位にネストさせることができる。これはフォルダを入れ子構造にできることと類似で、あるラベルの下位のラベルとして分類する際に利用する。例えば、「慶應義塾」ラベルの下に「サークル」ラベルや「授業」ラベルを設ける場合が挙げられる。
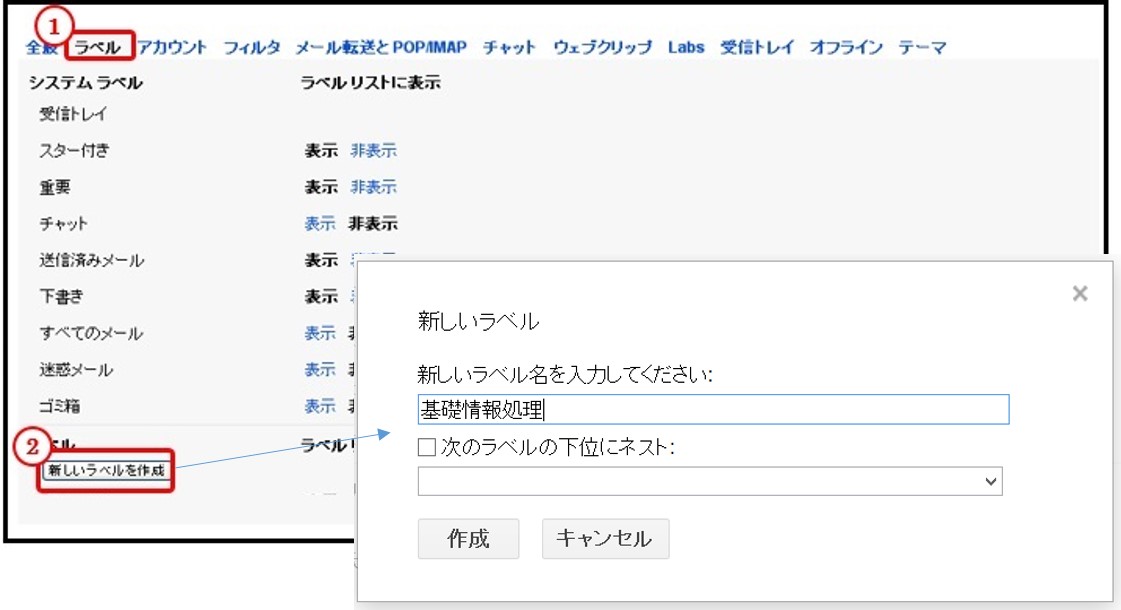
メールにラベルをつけるには、受信トレイのメール一覧を表示させ、ラベルをつけたいメールの行のチェックボックスにチェックを入れる。複数の行にチェックを入れ、同時にラベルをつけることもできる。メール選択後、メール一覧上部のラベルプルダウン![]() をクリックし、表示されたラベルのリストからラベル名を選択する。
をクリックし、表示されたラベルのリストからラベル名を選択する。
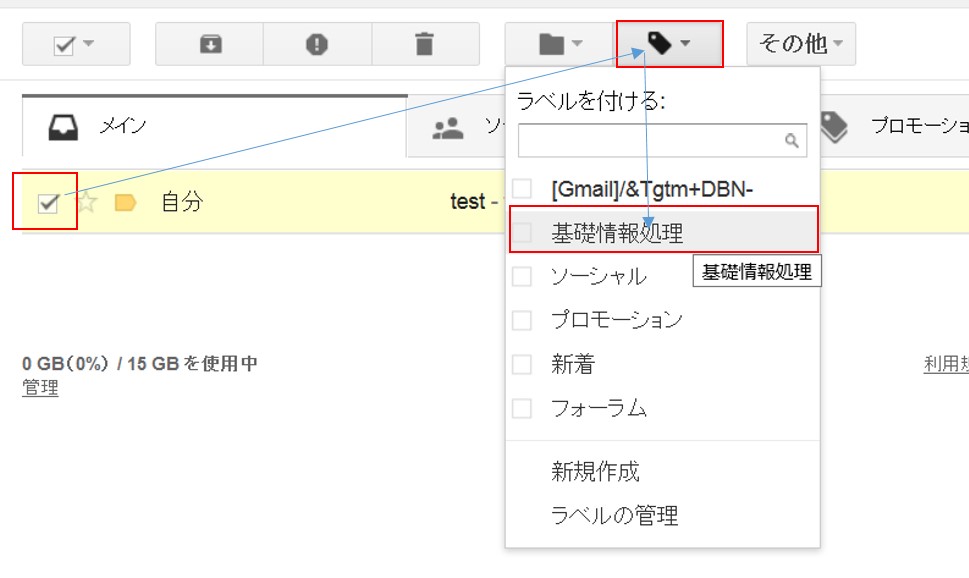
アーカイブ
受信トレイを整理する方法として、アーカイブ機能がある。アーカイブすることで、指定したメールを受信トレイから取り除くことができる。アーカイブされたメールは削除されたわけではなく、「すべてのメール」に保存され、検索することができる。アーカイブするためには、アーカイブしたいメールを選択し画面上部の「アーカイブアイコン![]() 」をクリックする。
」をクリックする。
アーカイブ下メールを受信トレイに戻すためには、該当のメールやスレッドを選択し、「受信トレイに移動」アイコンをクリックする。
このほかメール操作の詳細については日吉ITC: Gmailの基本操作を参照。
慶應メールの利用方法(2)メールの基礎知識
件名のルール
受信者は数多くのメールを受け取っているかも知れない。検索しやすいように、本文の内容が分かるような適切な表現を心がける。 場合によっては【重要】、【至急】などをつけ、今すぐ読むべきかの目印とすること。
例:
【重要】パスワード変更のお知らせ
【至急】○△学会参加予定者の方へ
カーボンコピー(Cc:)とブラインド・カーボンコピー(Bcc:)
メールを出す宛先には普通の宛先のほかに、CcとBccがある。 CcとBccは送信先以外にも、一応目を通しておいて欲しい人にもメールを送る場合に使用する。 Ccを指定するとそこで指定した受信者名が他の受信者にもわかるようになっている。 Bccでは指定した受信者名が他の受信者にはわからないようになっている。
Ccの使用例
例えば、取引先のAさんにメールを送る場合、そのメールは自分とAさん間の連絡事項であるが、その取引に関与しているAさんの上司Bさんや、同僚のCさんなどにも参考までに知らせておくとよい場合などに使用する。
宛先:Aさん
Cc:Bさん、Cさん
件名:見積書送付のお知らせ
Bccの使用例
通常の方法やCcでメールを送信すると、受け取った相手は全員のメールアドレスを見ることができるが、誰に送ったのかがわからないほうが都合がいいこともある。例えば、Aさん、Bさん、Cさん(3名は互いに面識はない)に自分の携帯番号が変わったことを知らせる場合、通常の方法でメールを送れば、面識のない3名に互いのメールアドレスがわかってしまい失礼である。しかし3名別々にメールを送るのも面倒である。このような場合、宛先に自分自身を指定し、Bccで3名にメールを送れば、3名には自分自身のメールアドレスしかわからない。
宛先:自分自身
Bcc:Aさん、Bさん、Cさん
件名:携帯番号変更のお知らせ

上図のような場合、もしAさん、Bさん、Cさんが知人同士(同一の会社など)ならば、Ccで良い。しかし、 Aさん、Bさん、Cさんに面識がない(別々の会社など)ならば、Bccが無難ということ。
使用上の注意
メールマナーとして、Cc、Bccを使用した場合は本文中に断りを入れる。
たとえばA氏へのメールにおいて本文冒頭に
(以下メール本文)
Aさん
(cc: Bさん Cさん)
という一行を本文の最初に入れておく。
B氏、C氏という名前を記載しないほうが良い場合は、
(以下メール本文)
○○の関係者一同
などとする。Bccの場合もこのように書く。Bccであることをメール受信者に明示するために、
(以下メール本文)
Bccで失礼します。
と一筆加えることも礼儀正しい印象を与える。
返信時における引用の方法
返信メールを書く場合、もとのメールの文章を引用して返事を書くと分かりやすい。引用の仕方は引用する文章の文頭に「>(大なり)」をつけるのが慣例である。例えば、
> 今度花火大会をするんだけど来ませんか?
是非、参加したいと思います。日程が決まったら連絡ください。
間違えたメールアドレスで送信してしまった場合
メールアドレスを間違えてしまった場合は2つのパターンがある。
間違えたメールアドレスが実際に存在する場合
そのメールアドレスの利用者に届く。その利用者が教えてくれない限り間違えたかどうかはわからない。間違えたメールアドレスが存在しない場合
「MAILER-DAEMON」からメッセージが届く。送信先のアドレスを確認し、修正後メールを再送する。MAILER-DAEMONからのメッセージの内容によってアドレスのどこが間違っていたかを確認できる。詳しくはこちら。