第9回授業内容
Excelの利用(1)
Excelの構成要素
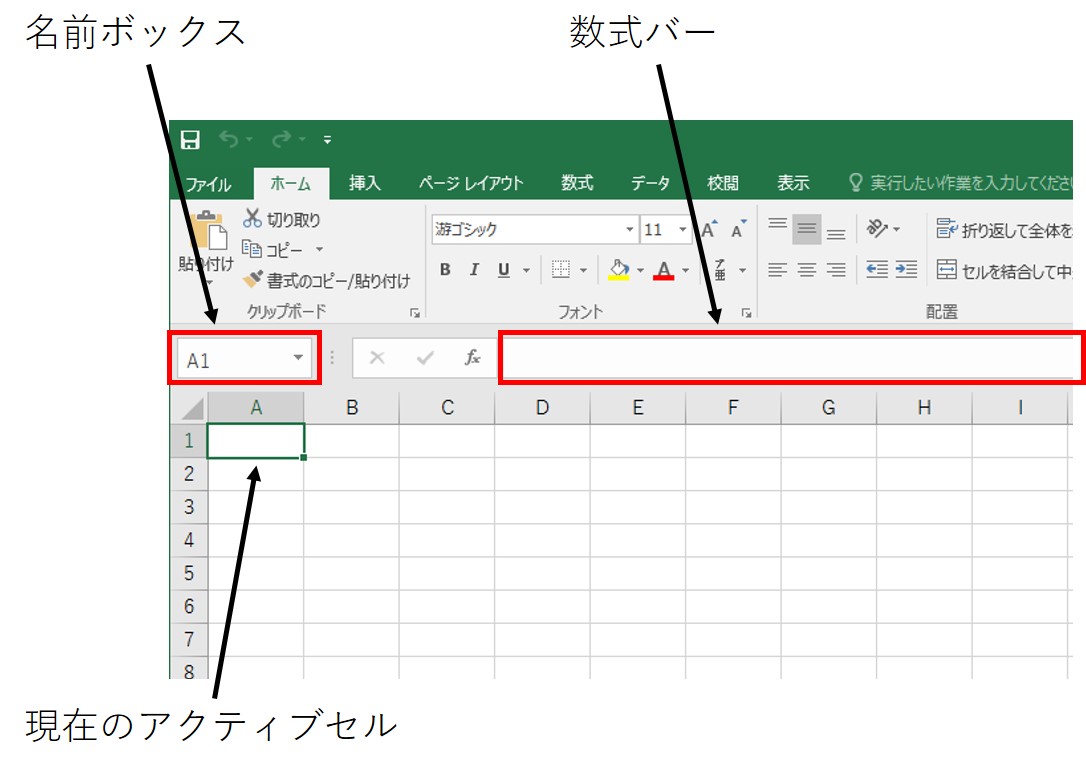
ブック
ファイルのことを「ブック」という。複数のワークシートは、1つのブックにまとめて管理する。新規ブックを作成すると、標準で3枚のワークシートが表示される。
ワークシート
データを入力したり、編集したりする作業領域が「ワークシート」。ワークシートは行と列のマス目で区切られている。現在作業中のワークシートを「アクティブシート」と呼び、シート見出しが白色で表示される。
セル
ワークシートのマス目を「セル」という。セルに文字列や数値を入力する。1つのセルに入力できる文字数は32,767文字。入力や編集するために選択したセルを「アクティブセル」と呼び、太枠で囲まれて表示される。アクティブセルの位置は「名前ボックス」に表示される。
印刷したいシート範囲を選択し、「ページレイアウト」タブ → 「ページ設定」グループの{印刷範囲」→「印刷範囲の設定」を選択。
セルやワークシートの基本操作(1)
入力・修飾・行列操作
文字・数値の入力の基本
基本入力はセルを選び、文字・数値を入力しEnterキーを押すことで行う。アクティブセルの入力内容は、数式バーに表示される。アクティブセルと数式バーは対応しており数式バーから文字・数値を入力することもできる。
入力内容を再編集したい場合には、セルを選んでダブルクリックを行うか、または数式バーをクリックし行うことができる。
長い文章を1つのセルに書きたい時に改行するにはどうすればいいだろうか?
文字列の修飾
フォント(ゴシック体、明朝体など)の変更・フォントサイズ・文字色・罫線などは、リボン「ホーム」で操作を行う。セルを右クリックすると表示されるミニツールバーを活用することも可能。
|
練習1 次のファイルをダウンロードし、練習問題を行いなさい。ブック(エクセルファイル)は基礎情報処理用フォルダ内に、ブックの名前は、本日の日付の数字4ケタ_自分の名前(例:6月10日ならば「0610_名前」)で保存すること。 入力と修飾 |
行、列の挿入と削除
行・列の挿入・削除は挿入・削除したいセルを選択し、右クリックして「挿入」または「削除」を選択する。複数のセルを選択すると、複数の行・列で挿入・削除ができる。
全ての範囲にわたって、行または列を増やしたい場合は、列番号、または行番号を選択する。
行の高さと列の幅の変更
行番号の下側の境界線、列番号の右側の境界線をドラッグすることで変更できる。複数の行、列を選択し、一つだけ変更すると他の行、列にも適用される。
複数の行、列を選択し、境界線をダブルクリックすると各行、列内部の一番長いデータにあわせて調整される。
行番号、列番号を右クリックし、「列の幅」、「行の高さ」から数値を入力しても変更可能。
行や列の表示/非表示
1つまたは複数の行や列を非表示に設定して、必要なデータだけを表示できる。非表示に設定した行や列は印刷されない。
非表示にしたい行や列を選択し、「ホーム」 → 「セル」 → 「書式」 → 「非表示/再表示」 → 「行を表示しない」、「列を表示しない」などを選択。
非表示にされた行列の前後の行や列を選択し、「ホーム」 → 「セル」 → 「書式」 → 「非表示/再表示」 → 「行の再表示」、「列の再表示」を選択。
セルやワークシートの基本操作(2)
選択と移動
アクティブセルの移動
アクティブセルを移動させるには、マウスポインタを任意のセルへ動かしクリックするか、キーボードのカーソルキーを上下左右へ操作する。
その他、以下の方法によって移動させることが可能である。
- ジャンプ機能による移動 なお、「ホーム」タブを選択 → 「編集」グループの「検索と選択」を選択 → 「ジャンプ」を選択。 なお、「ホーム」→「編集」→「検索と選択」→「条件を選択してジャンプ」を選択し、検索条件を指定すると、条件に合うセルが選択的に指定できる。ショートカットキーCtrl + Gを覚えると利用しやすい。
- 名前ボックスよる移動 「名前ボックス」をクリックし、セル名を指定し、Enterキーを押す。
多くのデータが続く場合に移動を楽に行う方法としては、ウィンドウの分割を行うと便利である。 「表示」タブ→「ウィンドウ」グループ→「分割」
ホームポジション(セル A1)に戻る場合にはCtrl+Homeキーにより、ショートカットすることが可能。
セルの選択
クリックでセルを選択できる。複数のセルを選択したい時はクリックしたままドラッグする。その他、複数のセルを選択する際には以下の方法をとることができる。
- Shiftキー+クリック:一続きの範囲を選択したい時に利用する。
- Ctrlキー+クリック:飛び飛びの複数の範囲を選択したい時に利用する。
- (補足)同時に選択した全てのセルに同一の入力を行う場合はCtrl+Enter。
セルの移動、コピー
他のアプリケーション同様に使用することができる方法(以下1,2)の他に、Excel独特の移動方法(以下3)がある。
- 右クリックからコピー、切り取り、貼り付け
- ショートカットキー利用
- Ctrl+C コピー
- Ctrl+X 切り取り
- Ctrl+V 貼り付け
- エクセル特有の方法
セルの枠にマウスポインタを重ねて(ポインタの形が矢印つきの十字に変わる)ドラッグすると移動できる。この操作を、Ctrlキーを押しながら行うとコピーできる。
検索と置換
「検索」を使用すると、指定したデータを探し出すことができる。「置換」を使用すると、指定したデータを検索すると同時に別のデータに置き換えたり、セルの書式を変更したりできる。
「ホーム」 → 「編集」 → 「検索と選択」 → 「検索」または「置換」 あるいはCtrl + F
置換の際に「オプション」ボタンをクリックすると書式の置換も同時に行うことができる。
|
練習2 次のファイルをダウンロードし、練習問題を行いなさい。練習1で作成したブックを利用し上書き保存を行うこと。 セルの選択 |
ワークシートの操作
- ワークシートの挿入: シート名を右クリック、「挿入」→「ワークシート」を選択。
- ワークシートの削除: シート名を右クリック、「削除」。
- ワークシートの名前の変更: シート名を右クリック、「名前の変更」を選択。または、シート名をダブルクリックすることでも可能。
- ワークシートのコピー、移動: シート名を右クリック、「移動またはコピー」を選択。または、シート名を左右にドラッグすることで移動。Ctrlキーを押しながらドラッグすることでコピー。
- ワークシートの変更: ワークシート名をクリックすることで変更可能。ショートカットCtrl + PageUp (PageDown) または、Ctrl + Fn + PageUp (PageDown) で操作できる。
セル内のデータの消去
消去したいセルを選択して、Delキーを押す。複数のセルも一度に消せる。色や罫線などの「書式」のみを消したい場合は、「ホーム」 → 「編集」 → 「クリア」 → 「書式のクリア」。 色や罫線などの「書式」に加えて、セルの内容も消したい場合は、「ホーム」 → 「編集」 → 「クリア」 → 「すべてクリア」
|
練習3 次のファイルをダウンロードし、練習問題を行いなさい。練習1で作成したブックを利用し上書き保存を行うこと。 移動・コピー・消去 |
オートフィル
連続したデータを効率よく入力したり、コピーしたりする機能のこと。セルの右下の枠(フィルハンドル)にマウスポインタを重ねると、マウスポインタが黒線の十字マークになる。この状態のままドラッグするとコピーになる。 なお、連続したデータが大量に続く場合には、フィルハンドルをドラッグ&ドロップする方法は効率的ではない。その場合には、「ホーム」 → 「編集」 → 「フィル」 → 「連続データの作成」を利用すると便利である。
|
練習4 次のファイルをダウンロードし、練習問題を行いなさい。練習1で作成したブックを利用し上書き保存を行うこと。 オートフィル |
数式や関数の適用(1)
数式の作成
数式を作成すると、数値データや日付データを計算できる。数式は、先頭に「=(イコール)」を入力し「=A1+B1」や「=A1*0.05}のように、セル参照や演算子、数値を使用して作成する。数式にセル番地を指定することを「セル参照」という。基本的に数式は全て半角で入力する。
計算に使用できる記号を「演算子」という。Excelで使用する基本的な演算子は、+(加算)、-(減算)、*(乗算)、/(除算)、%(パーセント)、^(べき乗)などである。
数式の修正
数式を修正するには、数式の入力されているセルをダブルクリックする。セルから抜け出るにはEscキーを押す。
数式の優先順位
1つの数式の中に複数の演算子がある場合、演算子ごとに指定された順序にしたがって計算される。乗算や除算は加算と減算より先に計算される。同じレベルの演算子の場合、左側から順番に計算される。計算順序を変更するには、最初に計算する数式をかっこで囲む。
|
練習5 エクセルを利用して以下の計算を行いなさい。
|
印刷設定
ブック全体の印刷
ブック(エクセルファイル)内の複数のシートを含め、ブック全体を一度に印刷することができる。
「ファイル」タブ → 「印刷」を選択(ショートカットはCtrl+p)。印刷プレビューが表示される。「設定」 → 「作業中のシートを印刷」 → 「ブック全体を印刷」を選択
行列番号の印刷
ワークシートデータを印刷するとき、行番号/列番号を同時に印刷することができる。
「ページレイアウト」 → 「ページ設定」 → 「ダイアログボックス起動ツール」をクリック。
ダイアログボックスの「シート」タブ → 「印刷」 → 「行列番号」チェックボックスをチェックする。印刷したいシート範囲を選択し、「ページレイアウト」タブ → 「ページ設定」グループの{印刷範囲」→「印刷範囲の設定」を選択。印刷プレビューでチェックする。
選択したワークシートの印刷
選択したワークシートの任意のセル範囲だけを印刷するには、印刷範囲を設定する。
印刷したいシート範囲を選択し、「ページレイアウト」タブ → 「ページ設定」グループの{印刷範囲」→「印刷範囲の設定」を選択。
改ページの挿入
印刷される範囲が複数ページにまたがる場合は自動的に改ページされる。任意の位置で改ページするには「改ページの挿入」を行う。
改ページを行いたい行番号を選択し、「ページレイアウト」 → 「ページ設定」 → 「改ページの挿入」選択。ページの区切りの点線が表示される。
タイトル行の繰り返し印刷
複数ページに印刷される大きな表の場合、「印刷タイトル」を設定すると、すべてのページにタイトルを印刷できる。印刷タイトルには「タイトル行」と「タイトル列」がある。
「ページレイアウト」 → 「ページ設定」 → 「印刷タイトル」 「タイトル行」または「タイトル列」を指定し、タイトルにしたい行番号、または列番号を選択する。印刷プレビューでチェックする。
ページ設定のオプションの操作
印刷する目的に合わせて、用紙サイズや印刷の向き、余白などを設定できる。また、サイズの大きな表を1ページに縮小して印刷したり、反対に小さな表を拡大して印刷したりできる。
ページの向きの設定
Excelの初期設定では、用紙サイズは「A4」、印刷の向きは「縦」になっている。印刷する表の大きさや目的に合わせて変更できる。
- 「ページレイアウト」 → 「ページ設定」 → 「印刷の向き」 → 「横」または「縦」で印刷の向きを変更する。
- 「ページレイアウト」 → 「ページ設定」 → 「サイズ」で用紙サイズを変更する。
ページの拡大縮小印刷
印刷する用紙サイズに合わせて、データを拡大、縮小することができる。
「ページレイアウト」 → 「拡大縮小印刷」 → 「横」のプルダウンから「1ページ」を選択すると、表の横幅が1ページに収まるように調整される。「2ページ」にすれば、表の横幅が2ページにわたるように調整される。「縦」のプルダウンを指定すれば、縦幅に関しても同様に変化する。
ページの余白の設定
印刷するときの上下左右の余白を変更できる。また、データが用紙の中央に印刷されるように設定することができる。
「ページレイアウト」 → 「ページ設定」 → 「余白」を選択。「ユーザー設定の余白」を選択すれば、自由に調整可能。
セルのスタイルの作成と適用
セルに設定したフォントやフォントサイズ、表示形式、罫線などの複数の書式をひとまとめにしてスタイルとして登録することができる。また、組み込みのスタイルを使用して、簡単にセルの書式設定を行うこともできる。
- セルのスタイルの適用
組み込みのセルのスタイルを使用して、複数個所に簡単に同じ書式を設定できる。
「ホーム」 → 「スタイル」グループ → 「セルのスタイル」
- 新しいセルのスタイルの作成
セルに設定されている書式をもとにして、新しいセルのスタイルを作成できる。
「ホーム」 → 「スタイル」グループ → 「セルのスタイル」 → 「新しいセルのスタイル」選択。「スタイル名」を入力し、「書式設定」で新しい書式を定める。
もしExcelが強制終了したら
実際に突然フリーズし強制終了してしまうこともしばしば起こる。その際に慌てずにすむようにこまめに作業内容は上書き保存する習慣をつけてくことが大事である。長い時間作業を続けていたのに途中で上書き保存をせず、突然強制終了した。その場合の善後策として、Excel 2016 の場合は、時々使用されたデータを自動保存するので、以下の方法で確認をしてみる(ただし必ず直近のデータを保存しているとは限らない)。
「ファイル」 → 「バージョン」から旧バージョンを選択。「元に戻す」をクリックすると復元したバージョンで上書きされる。
「ファイル」 → 「バージョンの管理」 → 「保存されていないブックの回復」を選択で保存していないブックを回復できる。