第5回授業内容
Windowsの基本 (2) ネットワークの基礎
Windowsの基本(2) ファイルとフォルダ
データの単位
コンピュータなどデジタル機器が扱うデータの最小単位をビットと呼ぶ。1ビットは1つのデジタル信号がOnかOffかという2つの状態を表す。2ビットであれば信号1と2がOff、信号1がOnで信号2がOff、信号1がOffで信号2がOn、信号1と2がOnの4通りの状態を表すことができる。概して2に対するビット数の乗数によって表現可能な組み合わせが決まる。1ビットは2の1乗、2ビットは2の2乗である。
8ビットで1バイト(B)と呼ぶ。1バイトは半角英数字を1文字打つために必要なデータ量である。日本語のような全角文字の場合1文字打つためには2バイト必要となる。
データの単位は2の10乗 = 1024 を基準に繰り上がる。1024 バイトで 1 キロバイト (KB)、1024 KBで 1 メガバイト (MB)、1024 MB で 1 ギガバイト (GB)、1024 GB で 1 テラバイト (TB) となる。
拡張子
拡張子とはファイルの種類を表す文字列のことで、「.doc」「.xls」などファイル名の「.(ピリオド)」以降にある3~4文字がこれにあたる。Windows はこの拡張子によってファイルを開くソフトを判断している。初期状態ではファイル名に拡張子は表示されていないが、表示させることでファイル形式を判断しやすくなる。
拡張子を表示させるためには、エクスプローラーやフォルダの「ツール」タブ → フォルダオプション → 表示タブ → チェックボックス「登録されている拡張子は表示しない」のチェックを外す
基本用語の説明
アプリケーション
ワープロや表計算、データベース、ゲームなどそれぞれの目的に応じて使うソフト。基本ソフトであるOSとは異なる。ファイル
コンピュータが実行することができる命令を記述したプログラムファイルと、ユーザーが作成した情報を記録しておくデータファイルがある。ワープロソフトやグラフィックソフトそれ自体はプログラムファイルであり、ワープロソフトで作った文書やグラフィックソフトで描いたイラストなどがデータファイルに相当する。ほとんどのファイルはアイコン(絵文字)の形で表示されている。フォルダ
ファイルを分類・整理するための保管場所。フォルダもアイコン(絵文字)の形で表示されている。ユーザーは必要に応じて自由にフォルダを作成でき、またわかりやすい名前をつけることで、ファイルを効率よく分類することができる。フォルダの中にフォルダを作成することもできる。
フォルダの探索
アプリケーションソフトを利用し作成した内容を保存するとファイルが生成される。ファイルはフォルダに分類して入れることになる。フォルダは自分で作ることもできる。
どのようなフォルダがあるか調べてみる。コンピュータの中を探検するには、「スタート」ボタンをクリックし、「コンピュータ」(または「マイコンピュータ」)を選ぶ。または、デスクトップ下のタスクバーにあるフォルダの形のアイコンを右クリックしメニューの中からエクスプローラーをクリックする(このエクスプローラーは探検者を意味し、ブラウザアプリケーションのInternet Explorerとは名前が似ているが関係はない)。この中に「デスクトップ」や「ドキュメント」などの頻繁に使うフォルダへのショートカットがあるが、ここではこれらを無視して、「C:」や「D:」などと書かれた「ドライブ」を探す。これらがフォルダの起点である。
Windows パソコンの中のハードディスク、CD(DVD)ドライブ、差し込んだUSBメモリなどには、Cドライブ(C:)、Dドライブ (D:)、…… のように順にアルファベット名が付いている。Cから始まるのは、昔はフロッピーディスクドライブが A と B に割り当てられていたことの名残りである。これらは自分のパソコンに直接つながっているもの(これをローカルディスクと呼ぶ)だが、ネットワーク経由でつながっているネットワークドライブが Z ドライブ(Z:)などに割り当てられていることもある。
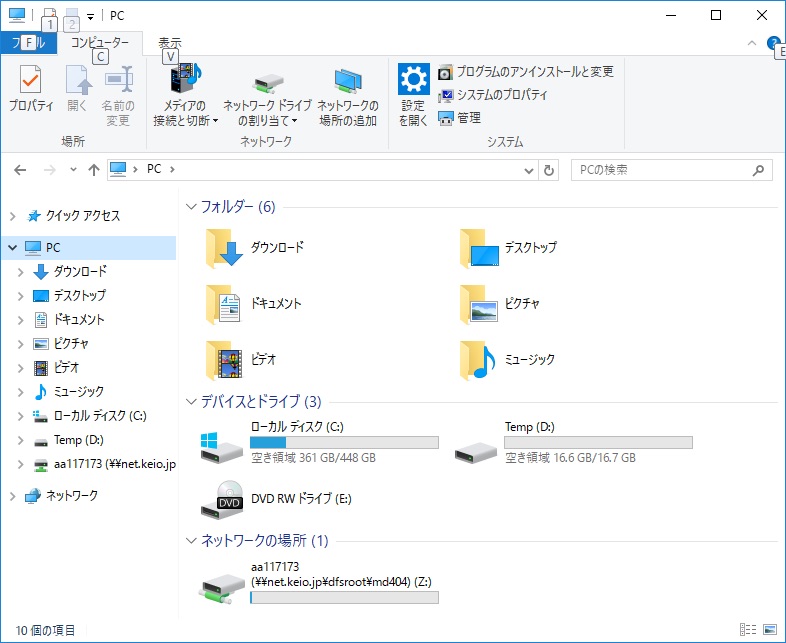
Cドライブをダブルクリックして開いてみると、中にいくつかのフォルダが見える。中にいくつかのフォルダが見える。この中に、ユーザー(またはUsers)というフォルダがあり、ローカルディスク内に複数のユーザアカウントを作成している場合には、この中に個々のユーザ(利用者)のための個人用フォルダが入っている。例えば、hiyoshiさんの個人用フォルダは C: → ユーザー → hiyoshi とたどったところにある。このフォルダを、C:¥ユーザー¥hiyoshiのように¥マークで区切って書く(英語環境ではバックスラッシュだが、日本語環境では同じキーを押すと\マークが表示される仕様になっている)。
この個人用のフォルダの中は、どのように使ってもかまわないが、あらかじめ、画像を入れるための「ピクチャ(またはマイ ピクチャ)」、それ以外の文書を入れるための「ドキュメント(またはマイ ドキュメント)などのフォルダが作ってある。
「デスクトップ」というフォルダは特別で、このフォルダの中身はデスクトップ画面に対応している。
ファイルが増えてくると、フォルダに分類したくなる。フォルダを作るには、右クリックして「新規作成」 → 「フォルダー」を選ぶ。新しいフォルダが作成されるのでフォルダ名を自分で決めて確定する。後で名前を変更する場合には右クリックして「名前の変更」を選ぶ。ファイル名も同様の操作で変更できる。
USBメモリ
昔はファイルを持ち運ぶためにフロッピーディスクというものを使っていた。最初は8インチ、次に5.25インチ、最後に3.5インチのフロッピーディスクが使われたが、今ではほとんど使われない。信頼性に欠けるうえに、容量が1440 KB (約1.4MB)では、最近の大きなファイルは収められない。現在ではこれに代わって、USBメモリがよく使われるようになった。


USBメモリを差し込むと、ウィンドウが表示されれば「フォルダーを開いてファイルを表示」を選択することでUSBメモリ内のフォルダを開くことができる。もしUSBメモリを挿しても自動的に最初のウィンドウが表示されないならば、エクスプローラーの「コンピュータ」で「リムーバル記憶域があるデバイス」の中に表示されるので、それを開く。
取り外す際は、まずUSBメモリの中のファイルを開いているソフトがあれば、すべて閉じる。次にデスクトップ右下の通知領域に「ハードウェアを安全に取り外してメディアを取り出す」アイコンが表示されていればこれをクリックしUSBメモリの取り出しを選択する。通知領域にアイコンが見当たらない場合は、エクスプローラーでUSBメモリのアイコンを右クリックし「取り出し」を選択する。
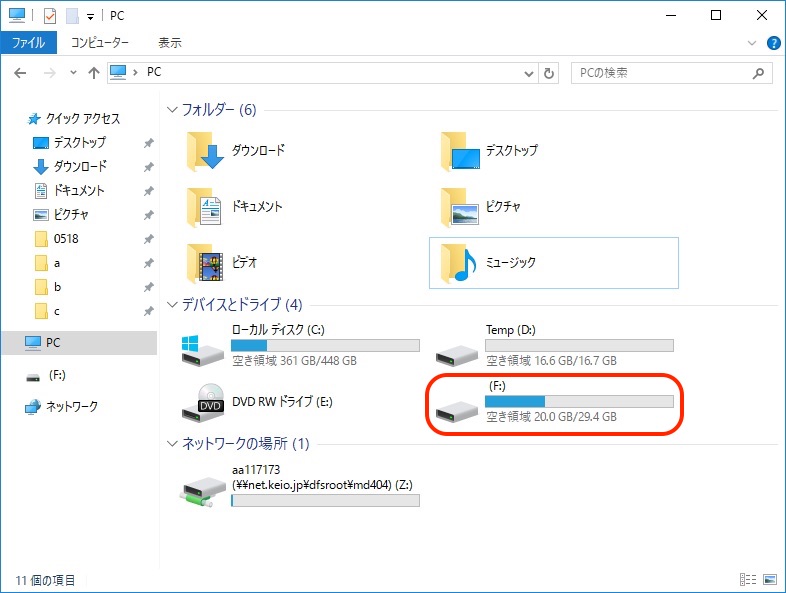
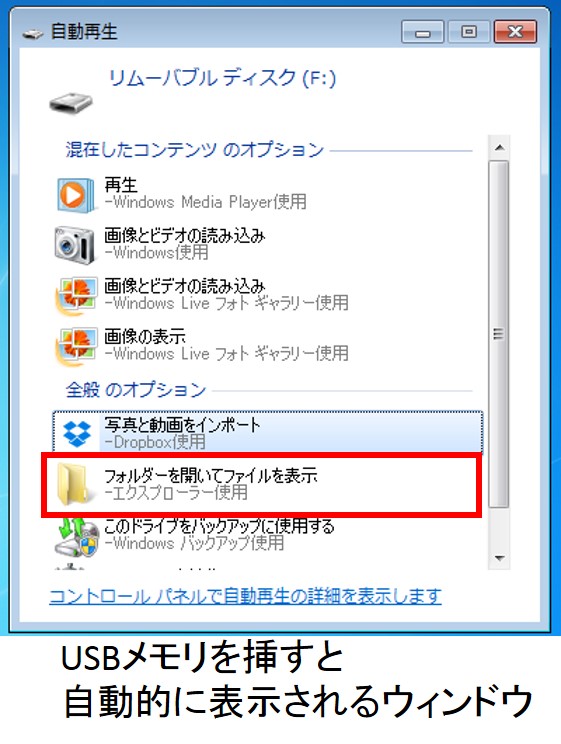
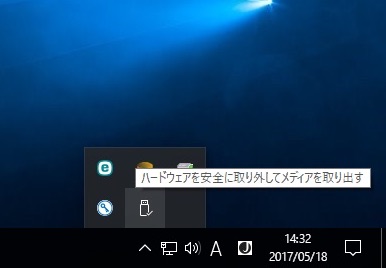
練習課題
練習課題解答
ファイルとフォルダの基本操作
ファイルの作成と保存
アプリケーションソフトを使用して作成されるデータがファイルである。作成したら後に編集できるようにファイルの現在の状態を保存しておく。保存の方法は、例えば、メモ帳の場合は「ファイル」メニューから「名前を付けて保存」、2回目以降は「上書き保存」を選択する。
保存時にはファイル名とファイルの保管場所を指定する。保存画面はソフトに応じて異なるが基本的な操作は同じである。
なおファイル作成中に、不慮の原因によってパソコンやWindowsが停止してしまうことがある。この場合、最後の保存操作以降に変更した部分は保存されず、すべて失われてしまう(アプリケーションによっては一定の間をおいて自動保存をしてくれている場合があり、その場合はすべてとは言わないまでも回復できる場合もある。しかしそのようなアプリケーションはあくまで例外と捉えた方がよい)。 保存操作はファイル作成中に頻繁に行う習慣をつけること。
また、日吉のコンピュータを利用する際の注意点として、すべてのデータはライブラリ内の(主に)ドキュメントフォルダ内に保存すること。それ以外のフォルダにはデータを置かないようにする。特に、デスクトップに置いた場合には次回ログオン時に消失しているので注意する。日吉ITCのWindowsパソコン利用上の注意も参照。
ファイルの開き方
目的のファイルをダブルクリックもしくは右クリックして「開く」を選択する。
フォルダの作成
フォルダを作成すると「新しいフォルダ」とフォルダ名が自動的につけられる。
方法1 フォルダウィンドウのツールバー上に表示されている[新しいフォルダー]を選択する。
方法2 フォルダウィンドウ内のアイコンなどがない空白の領域で右クリック→「新規作成」→「フォルダ」を選択する。
ファイルとフォルダの名前の変更
フォルダ名の部分が青く反転している状態で、ファイル名を変更できる。
直接入力による方法 一度クリックして選択、もう一度名前のところをクリックする。右クリックによる方法 右クリックして「名前の変更」を選択。ファンクションキーによる方法 一度クリックして選択し、「F2」キーを押す。
フォルダ間の移動
目的のフォルダを開くにはダブルクリックもしくは右クリックして「開く」を選択する。ひとつ前のフォルダに戻る場合にはアドレスバーの左横にある「戻る」ボタンを使用する。または、上位フォルダに移動する場合にはアドレスバーからフォルダ名を選択することが可能。Crtキーを押しながらダブルクリックで、新しいウィンドウでフォルダを開くことができる。
フォルダ・ファイルの削除
右クリックして「削除」を選択する。もしくはデスクトップ上のゴミ箱アイコンまでドラッグ&ドロップする。あるいはフォルダを選択して[Del]キーを押す。
ファイル、フォルダのコピー、移動
右クリックによる方法 右クリックしてメニューから「コピー」か「切り取り」を選択→目的のフォルダに行き着いたら、そのフォルダにマウスポインタを重ねてから、右クリックして「貼り付け」。もしくは目的のフォルダ内部に移動して、空白の箇所で右クリックして「貼り付け」でもよい。この方法は目的のフォルダがウィンドウ上で見えてなくてもよい。
ドラッグによる方法 この方法は目的のフォルダがウィンドウ上で見えていないといけない。
右ボタンによる方法 右クリックして選択→そのまま目的のフォルダまでドラッグ&ドロップ→メニューが表示されるので「コピー」か「移動」を選択。 左ボタンによる方法 ファイルを移動したいフォルダ上にドラッグ&ドロップする。Crtキーを押したままドラッグ&ドロップだとコピー。
ジャンプリストについて
Windows7の場合、ジャンプリスト機能がある(Windows vista以前にはない)。アプリケーションのタスクバーのアイコンを右クリックすると、最近使ったファイル、よく使うファイルが表示される、よく使う機能がショートカットできるなどの働きをする。ただし、どのような機能が表示されるかはアプリケーションにより異なる。
- ジャンプリスト活用方法
- キーボード操作で起動する Windowsボタン+Altを押したまま、数字を押すと、タスクバーにあるアプリケーションのジャンプリストが表示できる。数字はタスクバーに並ぶアイコンを左から順に1,2,3・・・とあてられている。
例えば、タスクバーの左端にInternet Explorerがあるならば、[Windowsボタン+Alt+1]でInternet Exploerのジャンプリストが表示される。 - リストの表示数を変更する デフォルト(設定変更していなければ)では、「最近使ったもの」「よく使うもの」の部分に表示されるのは10項目までである。この上限に達すると、 古い項目は削られ、新しい項目が追加1 件される。
もしジャンプリストの項目の数を増減したい場合には、[スタート]ボタンを右クリック → [プロパティ] → 「[スタート]メニュー」タブ中の、[カスタマイズ]をクリック。そして、「スタートメニューのサイズ」の部分にある「ジャンプリストに表示する最近使った項目の数」の値を変更する。
- 特定の項目を常に表示する ジャンプリストの「最近使ったもの」「よく使うもの」の部分にすでに表示されている項目を固定表示にしたい場合、ファイル名の右端に表示される押しピンのアイコンをクリックする。
ジャンプリストに「いつも表示」という領域が追加される。固定表示に指定された項目は、手動で解除されるまでリストに表示され続ける。解除するためには再び押しピンのアイコンをクリックする。
ネットワークの基礎 (2) データリンク層
OSI参照基本モデル
詳細は第2回講義内容を参照。
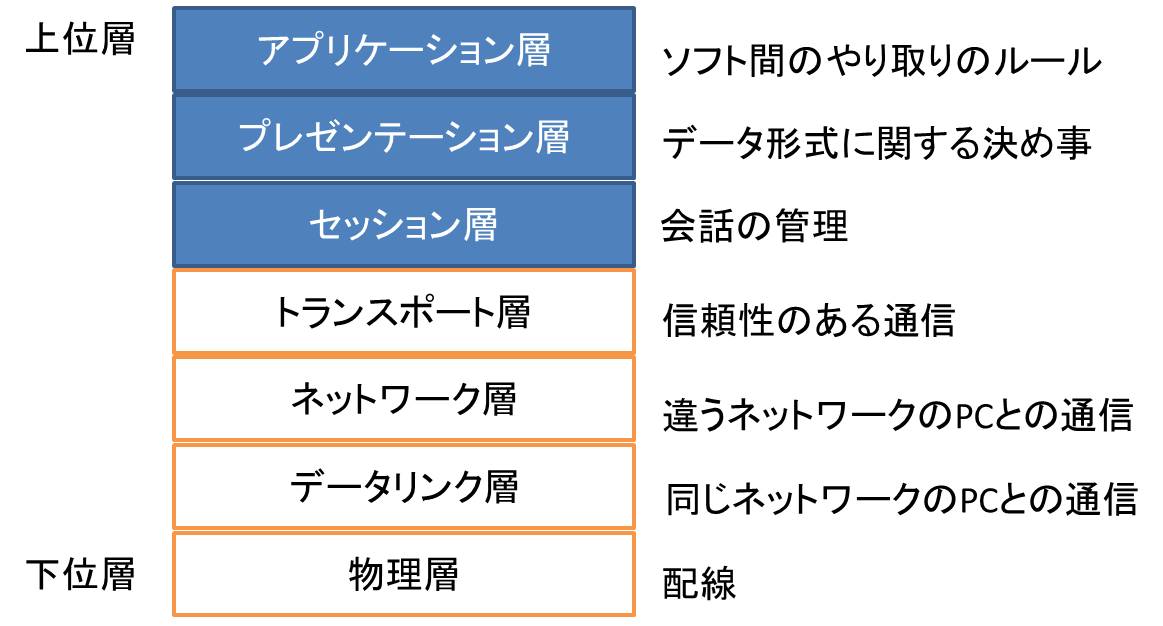
データリンク層
データリンク層は同じネットワークに属しているPC同士をつなぐためのルールを定める層である。同じネットワークと言うのは一般的にブロードキャスト(全員あての同報通信)が届く範囲を指す。通信は電流の形で(光ファイバはやや異なるが)やり取りされるので、仮にメールを送った場合宛先以外のコンピュータにも電流が届いている。同じネットワークとはこの電流が届く範囲を指す。補足になるが、送信対象のデータを小分けにし、それぞれに宛先のデータを付けたものをパケットと呼ぶ。1つの内容を送信する場合に、その情報を載せた電流を小分けに分割して流すイメージである。小分けにして送ることで、別の大きなデータの隙間にパケットを滑り込ませて円滑に送ることができる。
データリンク層では同じネットワーク内で通信するために必要なルールをいろいろと定めているが、重要な決めごとにトポロジ、アクセス制御方式、アドレスがある。
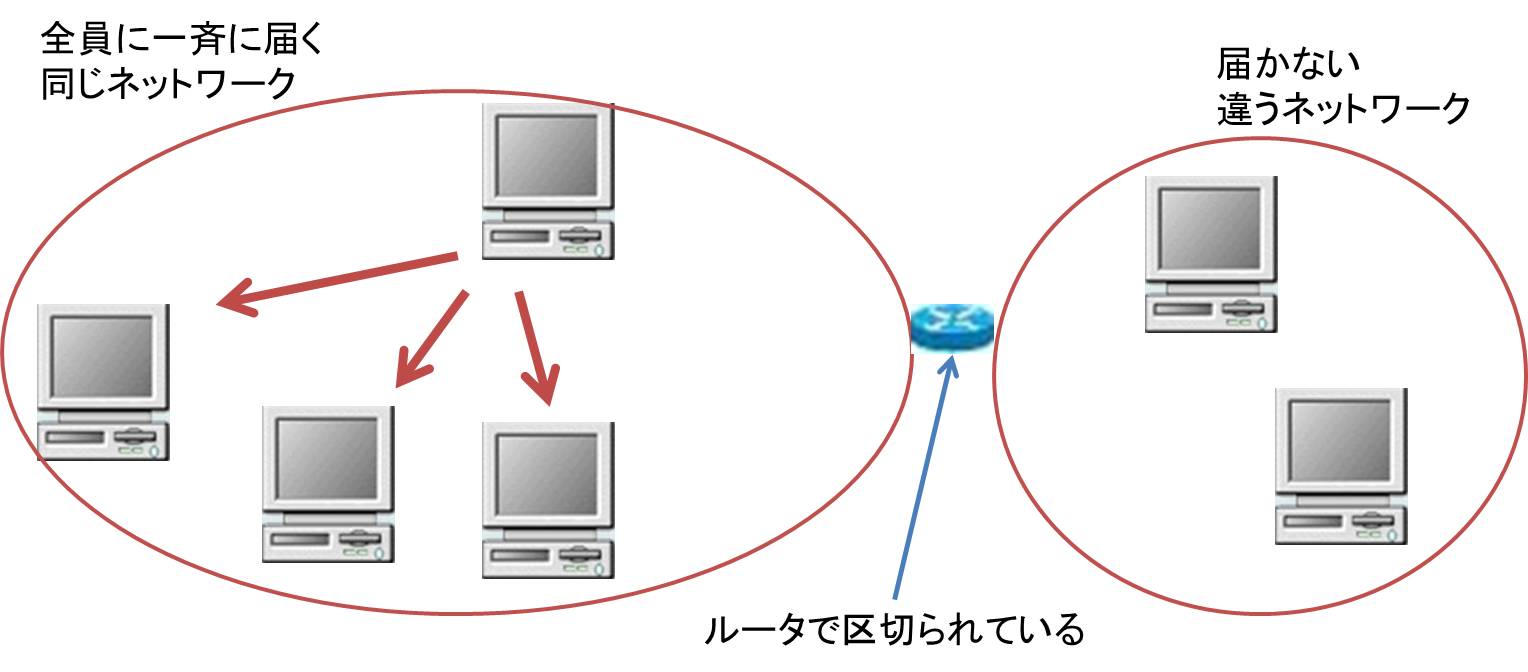
トポロジ
トポロジはコンピュータ同士をつなぐ形式のことである。有名なものではバス型、リング型、スター型がある。スター型では結節点に当たる部分に、ハブと呼ばれる通信装置をおいて、簡単にPCの増減ができる。ただし、トポロジは通信方式によって決まっていて、自由に選べるわけでないこともある。
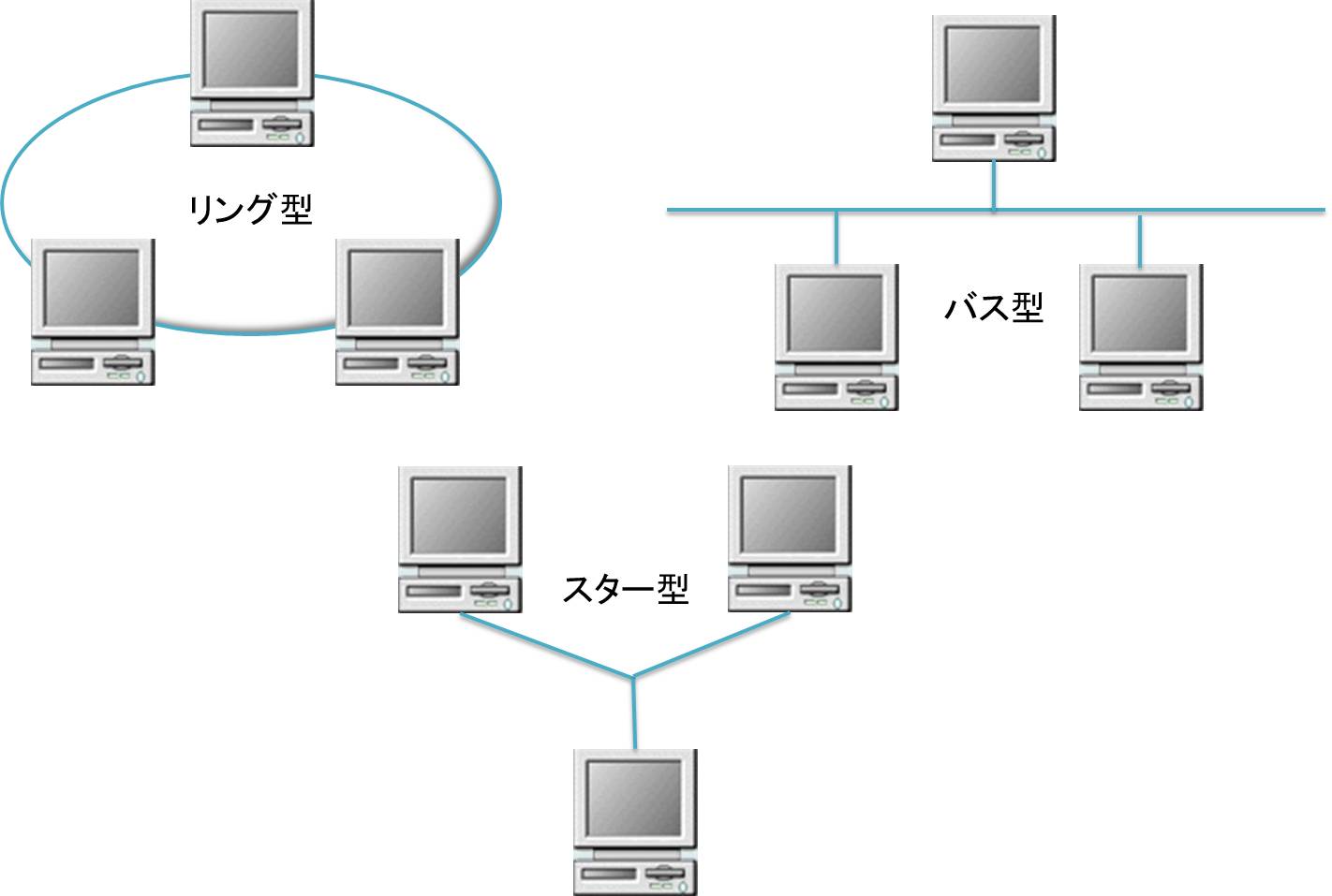
アクセス制御方式
コンピュータは電流としてネットワークに通信を送り出す。この時、気をつけなければ複数のコンピュータから同時に電流が送り出されてぶつかってしまう恐れがある。ぶつかってしまうと電流の波形が壊れてしまうので通信は失敗する。それを防ぐために使われている技術にCSMA/CDがある。
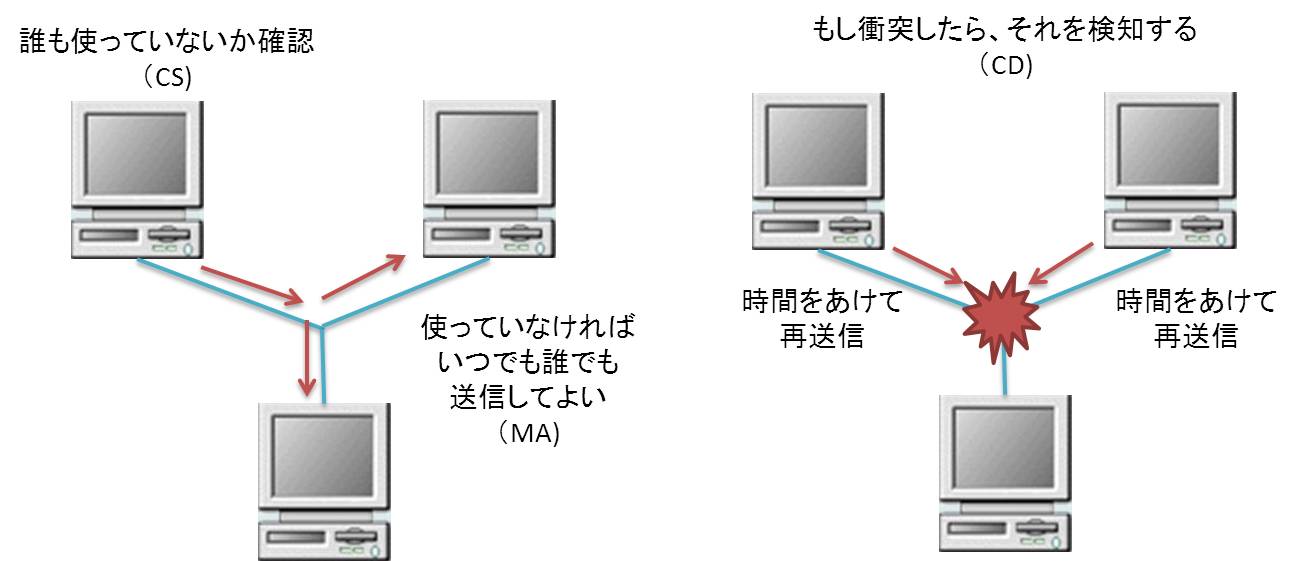
CSMA/CDはネットワークの状態を調べ(CS: Carrier Sense)、誰も使ってなさそうなら電流を送り出す(MA: Multiple Access)制御方式。しかし、この方式だと、同じタイミングでネットワークを調べて同じタイミングで送信し衝突する可能性がある。その場合、衝突を検知して(CD: Collision Detection)、ランダムな時間を待ってからやり直す。待ち時間をランダムにすることで同じ衝突が再び起きることを防ぐ。
MACアドレス
アドレスはTPO (time, place, opportunity)に合わせて使いわけられる。たとえば、普段の生活で人を表わす時も、郵便を出す場合にはフルネームに住所を加えるが、友人同士で呼び合う時にはニックネームで済んだりする。人やPCを表わすときには、万能な1つのアドレスは作れないのでTPOで使い分けを行う。
データリンク層で使われるアドレスはMACアドレス(物理アドレス; Media Access Control Address)という。PCにおいて通信を司るNIC (Netword Interface Card) に製造段階で物理的に書き込まれる。NICはコンピュータをネットワークにつなぐためのカードやボードのことで、本体に内蔵されていることも多い。
MACアドレスは48ケタの2進数で、長く読みづらいので、16進数に直して表示される。たとえば、00-0B-97-DB-0D-96 のような形式である。このうち左半分がメーカ番号、右半分がメーカ内での識別番号にすることで、そのPCが持つ決して重複しないアドレスとなっている。
イーサネット
データリンク層の規格で、LAN (local area network)で使われる技術。世界中で普及しており、LANといえばイーサネットである。アクセス制御にCSMA/CDを使い、アドレスとしてMACアドレスを用いることが特徴である。また、多くの派生規格がある。個々のイーサネット規格はたとえば、100Base-TXのように表わす。これは100Mbps (mega bits per second;1秒あたりの通信メガバイト数)の回線速度を持つベースバンド通信で、接続にはツイストペアケーブルを使う規格を表わしている。
イーサネットは最初10Mbpsの通信速度から始まったが、技術革新とともに100Mbps、1Gbps、10Gbps、100Gbpsと高速化が進んでいる。
ネットワークの基礎 (3) ネットワーク層
ネットワーク層
データリンク層でネットワーク内の通信を構築した。次は、異なるネットワーク同士で通信するためのルールが必要である。同じネットワーク内に置くPCの数を増やすにつれて効率的ではなくなる。同じネットワーク内では、あるPCが通信をする際には、その瞬間そのPCが回線を独占し、他のPCは通信ができない(CSMA/CD)。ネットワークを分割すれば、誰かが通信をしているために待たされるPCの数を大幅に減らすことができる。
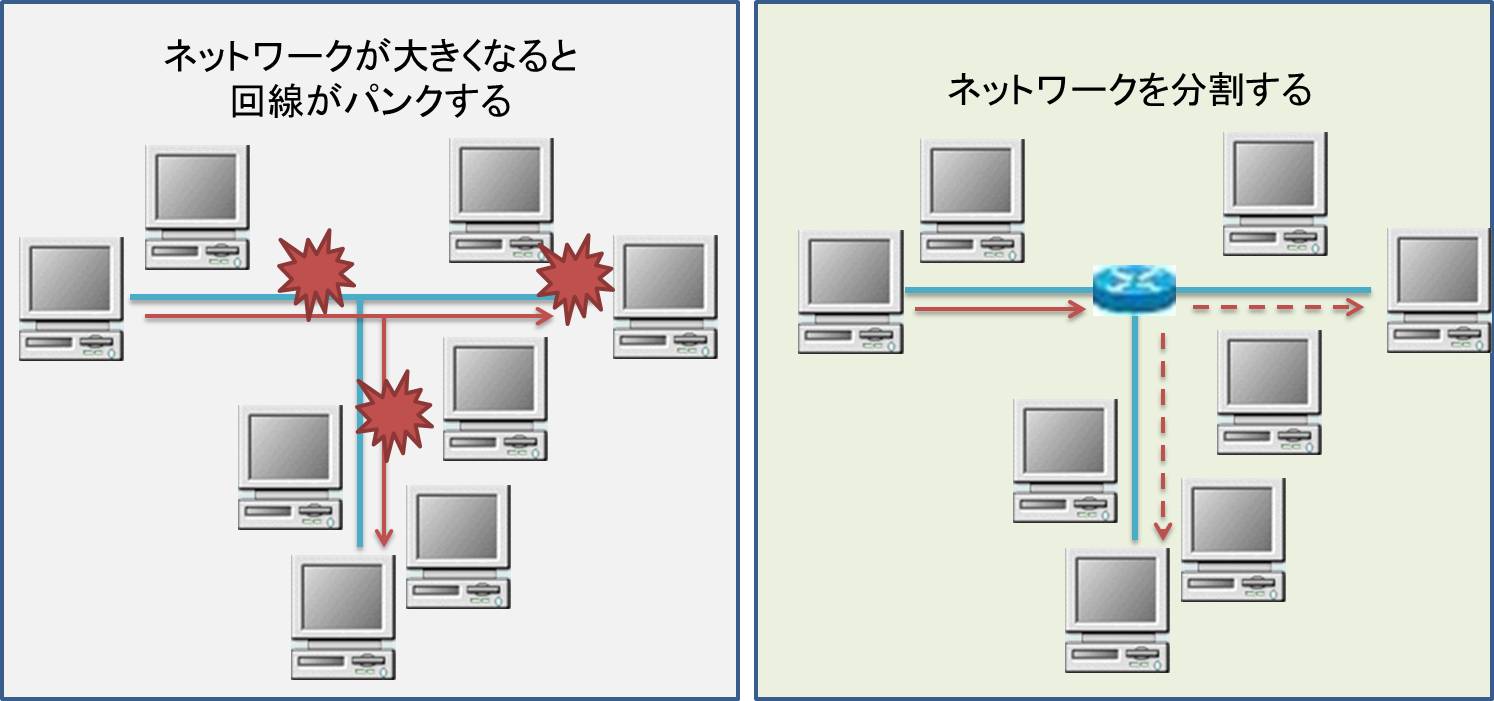
ルータ

ネットワークを分割する通信機器をルータという。ルータは宛先のアドレスを見て「同じネットワーク宛て」の通信には何もせず、「違うネットワーク宛て」の通信の場合は中継をする。違うネットワークあてのみ中継すれば、必要な通信は目的地に届けつつ、余計な通信を減らし、回線渋滞を減らせる。ちなみに、インターネットは世界中と通信がつながっているように見えるが、実際には小さなネットワークがジグソーパズルのように結びつき、結び目にあたるルータをいくつも中継して目的のアドレスまで情報を届けている。
IPアドレス
ルータは、中継する/しないを判別するために、IPアドレスを使う。IPアドレスはインターネットプロトコルの略で、インターネットの基本的なルールを定めたもの。IPでは様々なルールを決めているが、最重要なものがインターネットで使うアドレス、IPアドレスである。
IPアドレスでは「そのコンピュータが属しているネットワーク」が一目でわかるように工夫されている。IPアドレスは32ケタの2進数で作られており、たとえば、11000000 10101000 00000000 00000100 のようになる。PCやルータはこれをもとに通信をするが、人にとっては読みづらいので、人間向けにIPアドレスを表記する場合には、8桁ごとのブロックに分けて10進数に直す。上記のIPアドレスを10進数に直すと、192.168.0.4 となる。
IPアドレスは前半をネットワークアドレス部、後半をホストアドレス部に分けており、ネットワークアドレス部が同じかどうかを見比べることで同じネットワークに属しているか否かを判別できるようになっている。
IPアドレスとクラス
コンピュータが多いネットワークでは、ホストアドレス部を長めにしきちんとアドレスを割り当てられるようにし、一方コンピュータが少ないネットワークでは、ホストアドレス部を短めにして、無駄なIPアドレスが出ないようにしている。これは電話番号の考え方と似ている。電話番号は都市部では市外局番を短くして電話番号を多く取れるようにし、一方人の少ない地域では市外局番を長くし電話番号の無駄があまり出ないようにしている。
ネットワークアドレス部とホストアドレス部の区切り方には、クラスという考え方が使われてきた。多くのコンピュータを使用する企業ならクラスAのIPアドレスを使い、家庭などあまり台数がいらない場合にはクラスCを使えばよいことになる。
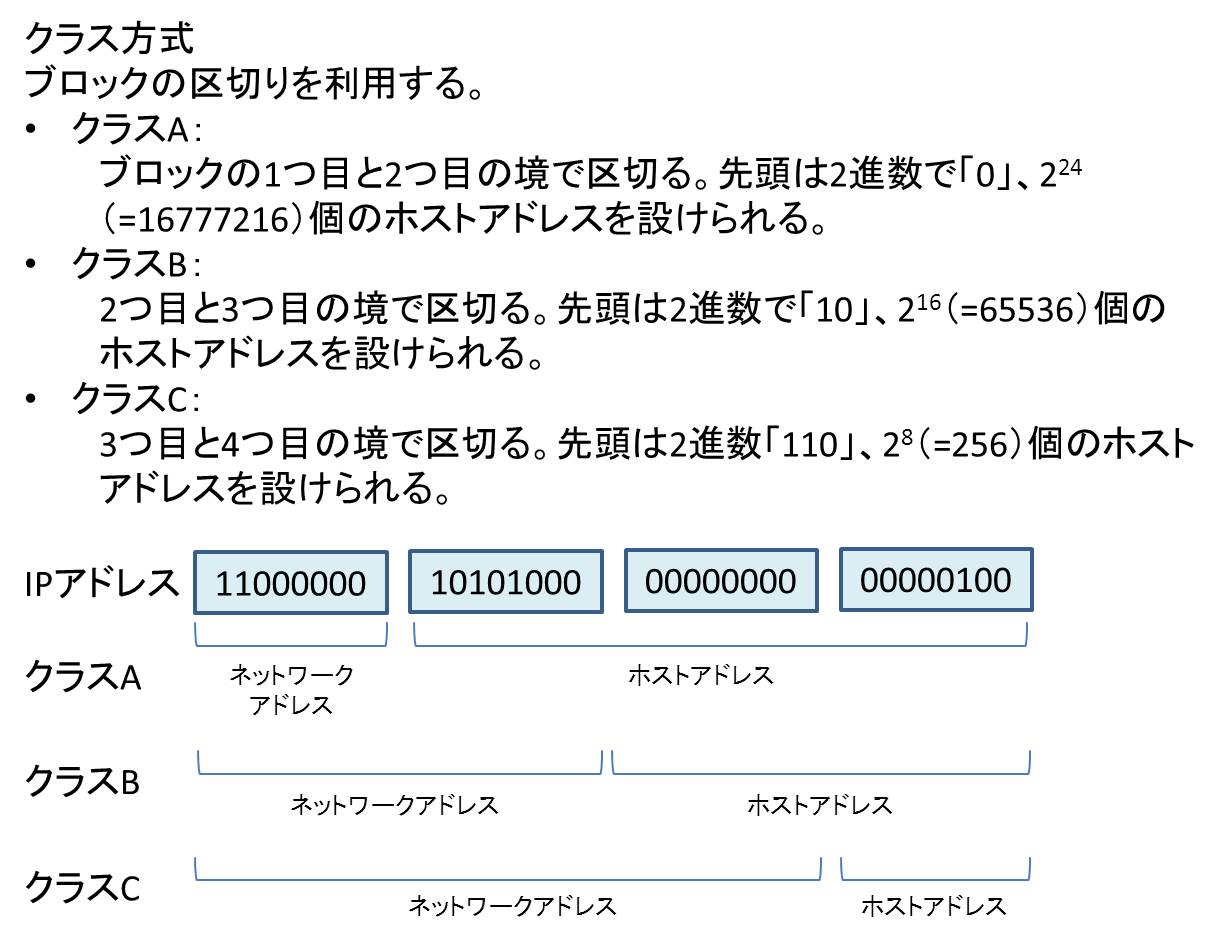
クラスレスサブネットマスク
クラス方式では区切り方に融通がきかず、使われないIPアドレスがたくさん出てきてしまう。その対策として最近ではクラスレスサブネットマスク方式が普及している。この方式ではサブネットマスクという情報を作ってIPアドレスに組み合わせる。IPアドレスとサブネットマスクを重ねたときに、サブネットマスクが1の部分がネットワークアドレス部、0の部分がホストアドレス部を指すことにする。これによりクラス方式よりきめ細かくホストアドレス数をコントロールでき、無駄なアドレスを減らすことができる。下の例では、ホストアドレス部が2進数で12ケタあるので212 = 4096のアドレスが確保できる。
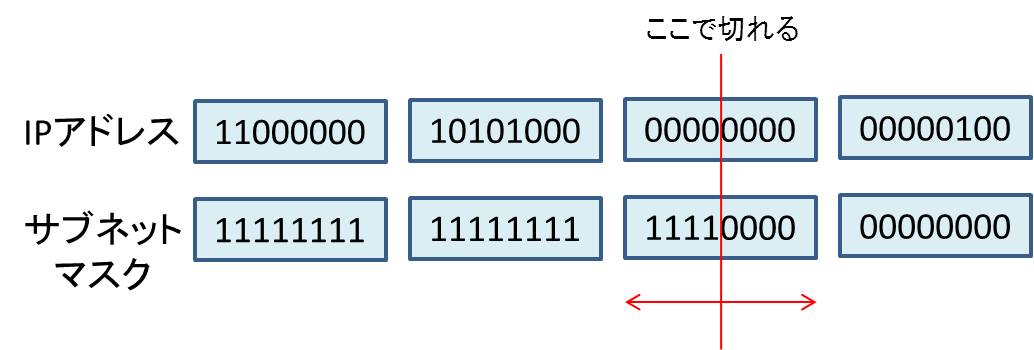
なお、IPアドレスとサブネットマスクは必ずペアで使う。同じIPアドレスでもサブネットマスクが異なると意味が違ってくる。
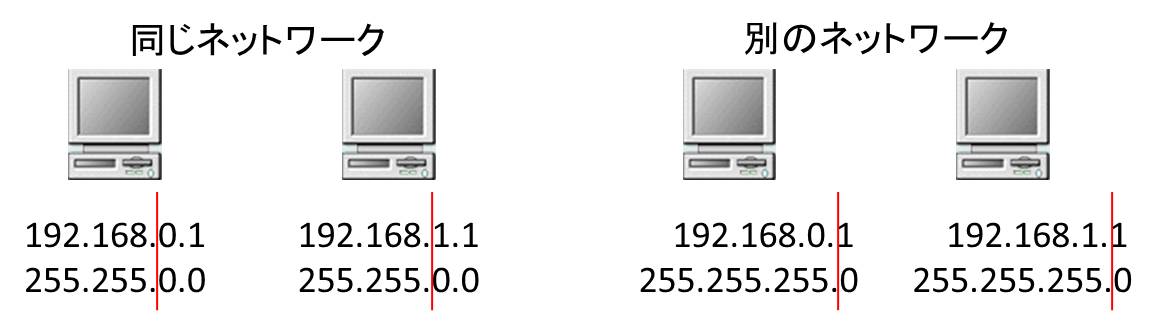
各階層の通信装置まとめ
ルータは自分のところに届いた通信の宛先IPアドレスのネットワークアドレス部に注目する。違うネットワーク宛てなら中継を行う。宛先が遠隔地の場合には中継を何度も繰り返す。ルータはネットワーク層の通信装置と呼ばれる。ここで他の階層も含め通信装置をまとめておく。

関連して、物理層ではハブ(リピータハブ)も使用される。ハブは複数の回線を接続できるマルチポート・リピータのことである。リピータが延長コードならば、ハブはマルチタップの延長コードである。ハブ同士をつなぐことをカスケード接続と呼ぶ。リピータを何回も中継するとCSMA/CDの衝突を検知できなくなるので、10BASE-T規格で4台、100BASE-TX規格で2台までしかカスケード接続はできない。リピータの間にルータやブリッジをはさめばこの制限は回避できる。ややこしいが、スイッチング・ハブはデータリンク層に属するマルチポート・ブリッジを指して使われる。リピータハブは通信制御はしないが、スイッチングハブはMACアドレスをもとに通信制御をする。また、デフォルトゲートウェイと言えば、他のネットワークへの窓口になるルータのことを指す。
IPアドレスの枯渇とIPv6
IPアドレスを使用し始めた時に、「32ケタの2進数」と決めたため、IPアドレスは最大でも43億個弱しか作れない。最近では世界中でインターネット接続が普及しており、またインターネット接続できる情報家電(外出中にインターネットから操作可能なクーラーや冷蔵庫など)も普及しており、IPアドレスは全く足りない状態になりつつある。アドレスの割り振りは通信の根幹であり、アドレスの枯渇は深刻な問題である。
抜本的な解決方法として策定されているのは、現在のIPv4からIPv6へ改訂し、IPアドレスを増やすことである。Ipv4ではIPアドレスは32ケタだったが、IPv6では128ケタとなる。この場合使用可能なアドレスは43億×1000兆×1000兆個ほどであり、当面「枯渇」の心配はない。
プライベートIPアドレス
IPv6に移行が進めば問題はIPアドレス枯渇問題は解決するのだが、インターネットは現在の統一ルールの下で日々連携して動いているため、すでにあるルールを否定して新しいルールを中途で導入することは簡単ではない。そこで、代替的に使用されているのがプライベートIPアドレスである。プライベートアドレスの原則は、プライベートIPアドレスでインターネット通信は行わないこと、同じネットワーク内では重複しないことである。逆に、ネットワークが異なればIPアドレスがダブって使用されることを認める。
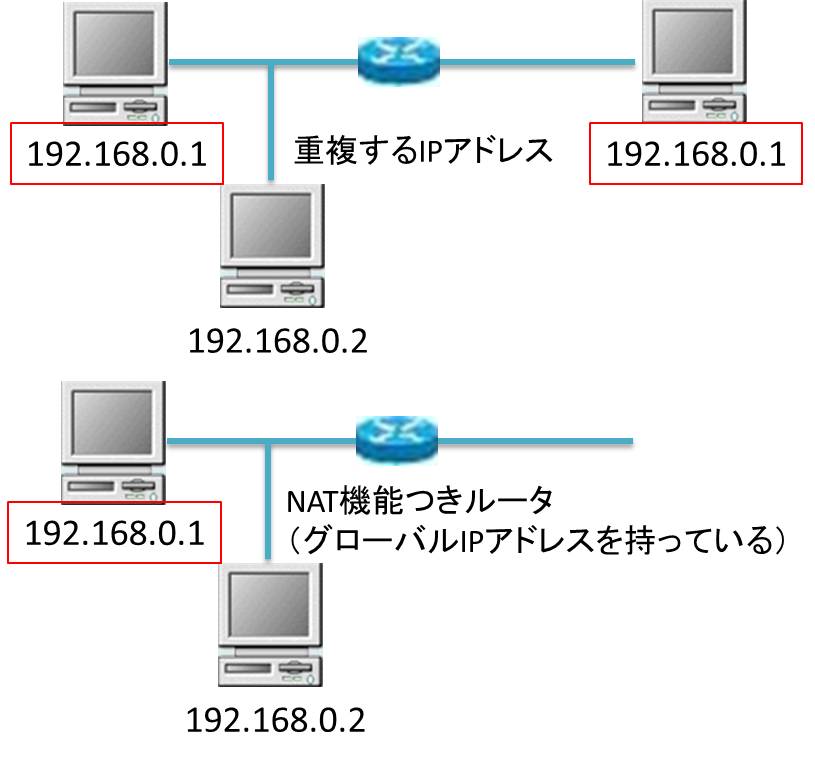
プライベートIPアドレスではインターネットと通信はできない。無尽蔵にアドレスが増やせても通信できないと不便である。そこでNATという技術が生まれた。ルータにグローバルIPアドレス(インターネットに接続可能なIPアドレス)を付与し、ルータが通信を中継する時に、自分の送信元のアドレスを自分のグローバルIPアドレスに書き替えてしまう。つまり、NAT機能つきルータが通信を肩代わりする方式である。