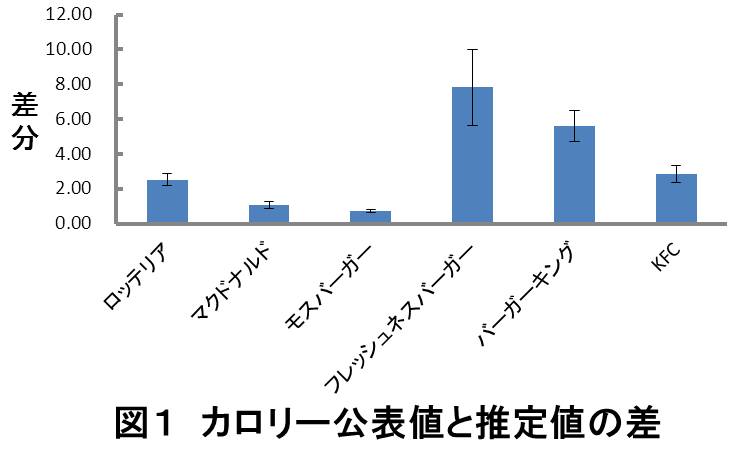第10回授業内容
Excelの利用(2)
数式の使用
数式の作成
数式を作成すると、数値データや日付データを計算できる。数式は、先頭に「=(イコール)」を入力し「=A1+B1」や「=A1*0.05}のように、セル参照や演算子、数値を使用して作成する。数式にセル番地を指定することを「セル参照」という。基本的に数式は全て半角で入力する。
計算に使用できる記号を「演算子」という。Excelで使用する基本的な演算子は、+(加算)、-(減算)、*(乗算)、/(除算)、%(パーセント)、^(べき乗)などである。
数式の修正
数式を修正するには、数式の入力されているセルをダブルクリックする。セルから抜け出るにはEscキーを押す。
数式の優先順位
1つの数式の中に複数の演算子がある場合、演算子ごとに指定された順序にしたがって計算される。乗算や除算は加算と減算より先に計算される。同じレベルの演算子の場合、左側から順番に計算される。計算順序を変更するには、最初に計算する数式をかっこで囲む。
セル参照の種類とコピー
セルの参照を使用した数式には、(1)セルの数値が変更された場合、数式の結果も自動的に修正される、(2)数式をコピーすると、コピー先に応じて参照セルが自動的に調整される、というメリットがある。セル参照には「相対参照」と「絶対参照」、「複合参照」があり目的に応じて使い分ける。
相対参照
相対参照では、数式が入力されたセルをコピーすると、コピー先のセル参照は自動的に調整される。たとえば、セルD2に数式「=B2*C2」と入力してオートフィルを実行すると、数式は以下のようにコピー先に応じて数式のセル参照が移動する。
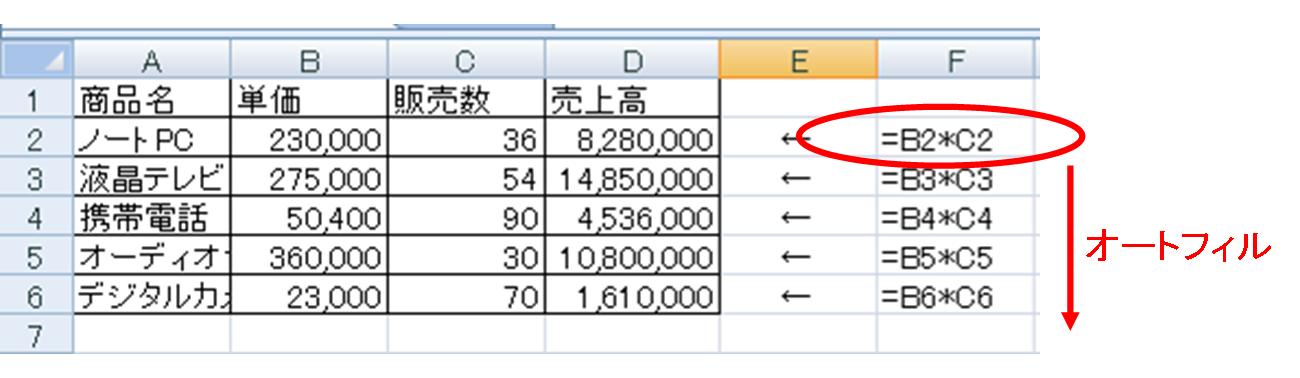
絶対参照
絶対参照では、数式が入力されたセルをコピーしても、コピー先のセル参照は変更されずに固定される。セルを絶対参照にするには、行番号と列番号の前に「$」をつける。たとえば、セルC4に数式「=B4*$C$1」と入力してオートフィルを実行すると、「$」をつけたセルはコピーしても参照先が固定されて移動しない。「$」は直接入力するか、参照先セルを選択した直後にF4キーを押す。
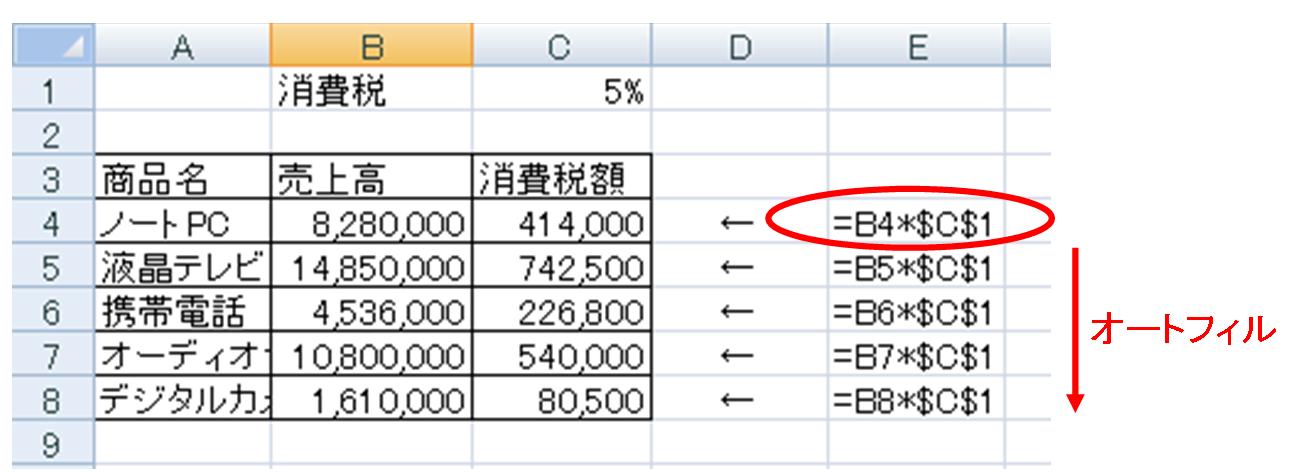
複合参照
複合参照は、行または列だけを固定したセル参照。「$A1」や「A$1]のように行番号または列番号の前に「$」をつける。F4キーを1回押すと絶対参照、2回押すと行だけ固定、3回押すと列だけ固定、4回押すと相対参照になり、回数によって切り替えることができる。
形式を選択して貼り付け
コピーしたデータを貼り付けるときに、コピー元の書式を保持したまま貼り付けたり、行と列を入れ替えて貼り付けたりなど、貼り付ける形式を指定することができる。
あらかじめコピーをしておき、コピー先のセルを選択して、「ホーム」 → 「クリップボード」 → 「貼り付け」のプルダウン → 「形式を選択して貼り付け」
|
相対参照と絶対参照 次のブック(エクセルファイル)をダウンロードして、保存し(名前を変える必要はない)、開き、以下の操作を行いなさい。 参照 |
関数の使用
関数を使用すると、計算に必要な情報を指定するだけで、計算結果を求めることができる。関数とは、Excelであらかじめ定義されている数式で、「=関数名(引数)」の体裁をとる(引数とは、計算に必要な情報。使用する関数によって引数の数や種類は異なる)。 引数にはセル参照を使用することが多く、単独のセルだけではなく複数のセルを参照できる。複数セルの選択は、キーボードから入力したり、マウスでドラッグしたりする方法がある。「数式」 → 「関数ライブラリ」 → 「関数の挿入」から全ての関数を選択可能。
Σ(オートSUM)ボタンによる関数の使用
一般的によく利用するいくつかの関数はオートSUMボタンとしてまとめられている。「数式」タブ → 「関数ライブラリ」 → 「オートSUM」
- SUM関数 指定した引数の数値の合計を求める。
- AVERAGE関数 指定した引数の平均を求める。空白セルは計算対象にならない。
- COUNT関数 指定した引数の数値の個数を求める。文字の個数は計算対象にならない。
- MAX関数 指定した引数の中の最大値を求める。
- MIN関数 指定した引数の中の最小値を求める。
セル範囲を指定した入力
セル範囲をキーボードで選択することができる。連続する範囲は「A1:A10」のように「:(コロン)」で区切って先頭セルと最終セルを指定する。離れた範囲は「A1, A10」のように「,(カンマ)」で区切って選択する。
マウスを使用したセル範囲の指定
セルはマウスをドラッグして選択することもできる。
|
練習1 次のブック(エクセルファイル)をダウンロードして保存し(名前を変える必要はない)、開き、以下の操作を行いなさい。 数式、関数および参照 |
グラフの作成
グラフの作成
ワークシートに入力されたデータをもとに、グラフを作成できる。グラフのもとになるデータが入力されたセル範囲を選択し、グラフを作成する。
データ範囲を選択し、「挿入」タブ → 「グラフ」グループ → 「縦棒」「折れ線」など。コンテキストタブから図の書式、レイアウトを変更可能。
|
練習2 次のブック(エクセルファイル)をダウンロード、「学籍番号_名前」に名前を変更して保存し、開き、以下の操作を行いなさい。 ファーストフード成分表(エクセル)
|
|
練習3 次の順に解答しなさい。
|
|
練習4 次の順に解答しなさい。
|