講義概要
ログオン・ログオフ・シャットダウン
マウス・キーボード操作
パスワード変更
keio.jpの利用
- 講義概要
本授業の目的はコンピュータを利用して情報を扱う基礎知識・スキルを身につけ、大学での活動や今後の社会生活に役立たせること。 また、コンピュータや各種アプリケーションの使い方を学びながら、情報を処理する際に必要な「考え方」やネットワークを介したコミュニケーションを行う際に必要な「倫理」についても学ぶ。
PCの利用方法の学習は、初期投資としての時間が必要だが、長い目でみれば時間節約になる。
本授業では、できるだけ多くの学生が、ある程度のレベルに達することを目指す。
- 授業計画(シラバスより)
-
第1回: PCの基礎、情報倫理・著作権
- 担当者により順序や内容が入れ替わることがあります。
- 進行状況にもよりますが、ほとんど毎回課題が出ると考えてください。
第2回: インターネットのしくみと使い方
第3回: データ符号化の仕組み、文字コード、マルチメディア
第4回: 情報検索(1)
第5回: 情報検索(2)
第6回: MS-Word(1)
第7回: MS-Word(2)
第8回: MS-Excel(1)
第9回: MS-Excel(2)
第10回: MS-Excel(3)
第11回: MS-Excel(4)
第12回: MS-PowerPoint
第13回: ウェブページ作成(1)
第14回: ウェブページ作成(2)
その他: 演習課題(ほぼ毎回)
- 担当者により順序や内容が入れ替わることがあります。
- PC操作に不慣れな人:
今後必須のスキルを学習する良い機会となる。 - PC操作に自信のある人:
次の事項を守ってください。
授業中の実習には参加し、課題を提出すること。
うるさくしないこと。
授業進行とともに蓄積的に必要知識が増えていくので、知らない間に難しくなっていたと言って慌てないこと。
- 本講義でのPC操作は、大学構内の設置PCで行える範囲に限定。
- 教科書は指定しない。
- 本日以降、毎回ITCアカウントを利用します。
本講義の成績評価の基準 - 平常点 (出席点、授業内課題の遂行)
- ホームページ作成
- ログオン
コンピュータを利用可能な状態にすることをログオンと呼ぶ。ログオン時にはユーザー名とパスワードの入力が必要である。
- パソコンのスイッチを入れ、Windowsが立ち上がるまで数十秒待つ。
入力画面が表示されたならば、Ctrl+Alt+Delキーを同時に押す。まず、[Ctrl]キーを押しながら[Alt]キーを押し、2つのキーを押したまま[Delete]を押す。

- ユーザー名とパスワードを入力しログオンする。入力ボックスの移動にはTabキーを1回押す(各ボックス内にマウスポインタを合わせクリックしてもよい)。
最後に「→」ボタンを押す、またはEnterキーを押す。
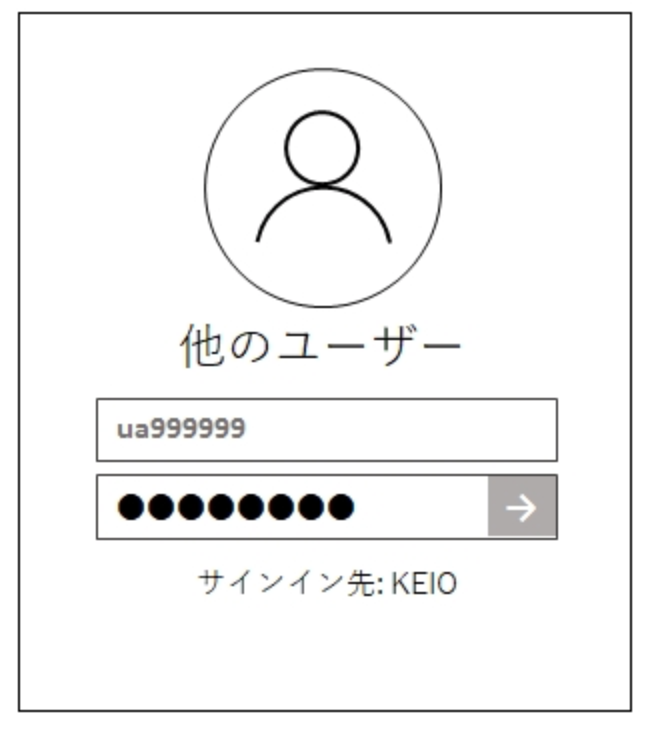
- パソコンのスイッチを入れ、Windowsが立ち上がるまで数十秒待つ。
入力画面が表示されたならば、Ctrl+Alt+Delキーを同時に押す。まず、[Ctrl]キーを押しながら[Alt]キーを押し、2つのキーを押したまま[Delete]を押す。
- ログオフとシャットダウン
PCの利用を終える場合、突然電源ボタンを押して終了させるとPCの破損の恐れが生じるので、ログオフやシャットダウンを行う。 ログオフ コンピュータの電源は切らずに、ログオン画面に戻ること。続けて他のユーザーが使用することができる。
シャットダウン ログオフすると同時にコンピュータの電源も切ること。
次の利用者が控えている場合はログオフをする。そうでない時は節電のためシャットダウンするほうが望ましい。
ログオフ・シャットダウンの方法
1.1.画面左下のスタートボタンにマウスポインタを合わせ、クリック。
2.その後 ,[電源] ボタンをクリック。
3.ログオフの場合、メニュー中に表示される[サインアウト]をクリックする。
4.シャットダウンの場合、メニュー中に表示される[シャットダウン]をクリックする。
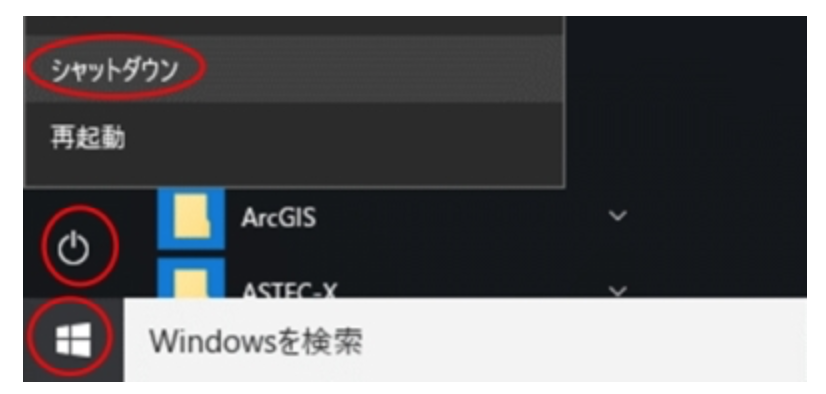
5.正常にログオフが完了すると,ログオン前の画面が表示される.離席前にこの画面が表示されるのを確認すること。また、正常にシャットダウンが完了するとPCの電源が切れる。
コンピュータのその他の状態
個人のパソコンで、また作業を再開する場合は、短時間ならコンピュータのスクリーンセーバ画面にパスワードを加えておく(Windows 8 以降では「ロック」画面しておく)、長時間ならスリープさせておくのが普通である。特にノートパソコンの場合はディスプレイを閉じるだけでスリープする。スリープの解除はディスプレイを開くか、電源スイッチボタンを押す(電源スイッチを数秒間押し続けると電源が切れるので注意)。
- マウスの操作
左ボタンと右ボタン、中央にホイールボタン(スクロールボタン)がある。画面上に表示される矢印をマウスポインタといい、マウスポインタをボタンやアイコンなどの対象に重ねあわせて、以下の操作を行う。
クリック 左ボタンを1回押して離すこと。 ダブルクリック 左ボタンを2回すばやく押すこと。 右クリック 右ボタンを1回押して離すこと。 ドラッグ&ドロップ ドラッグは左ボタンを押したままマウスを移動させること、ドロップは目的の位置で左ボタンを離すこと。 スクロール マウスホイールを転がし画面を操作すること。
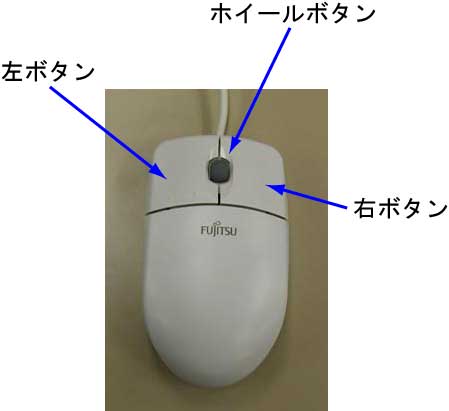
≪参考比較≫スマートフォンの操作
タップ 画面を指先で1回たたく。マウスクリックに相当。 ダブルタップ 画面を指先で2回たたく。ダブルクリックに相当。 ロングタップ(長押し) 画面を指先で長く押す。右クリックに相当。 ドラッグ(&ドロップ) タップやロングタップで選択した画像などをつかんだまま指をずらし移動先で指を離す。 フリック 画面を指先で素早く払う。 スワイプ 画面に触れ、指先をスライドさせる。スクロールなどに利用。 ピンチ 2本の指でつまむように操作する。画面の拡大縮小などに利用。
マウスポインターの調整
狭いスペースで作業をしているときにマウスポインターを大きく動かしたい場合や、逆に細かい作業をしている時にマウスポインタをゆっくり動かしたい場合は、マウスポインターの移動速度を調整する。- デスクトップで右クリック → 個人設定 → マウスポインターの変更
- または、スタートボタン → コントロールパネル → ハードウェアとサウンド → マウス → ポインターオプション
スクロールの調整
文書ファイルやWebサイトをスクロールするときは、マウスの中央のマウスホイールを使うと便利だが、スクロール速度を好みに合わせて調整しておくと快適である。 変更は、スタートボタン → コントロールパネル → ハードウェアとサウンド → マウス → ホイール で行う。垂直スクロールと水平スクロールを別々に調整できる。
- キーボード位置確認
Ctrl、Alt、Del、Shift、Tab、Back Space、Enter、Spaceキーの場所を確認しておくとともに、その代表的な用途を理解しておく必要がある。
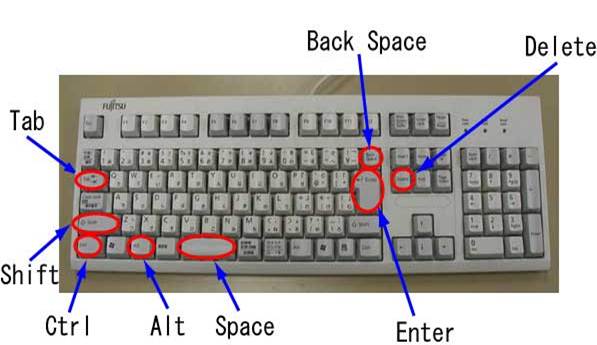
キー 主な用途 Ctrl、Alt キーボードショートカット Space 空白の入力、変換 Enter 入力の確定、改行 Tab 入力ボックスの移動、列揃え Del 文字の削除(カーソルの右隣) Back Space 文字の削除(カーソルの左隣)
- CapsLock と NumLock に注意
キーボードの右端の数字や四則演算記号の並んだ部分をテンキーと呼ぶ。これを利用して数値を入力したい場合にはNumLock(ナムロック、または、ニューメリックロック)をオンにする。オフの場合にはカーソルキーとして利用できる。NumLockキーを押すたびにオンとオフが切り替わる。テンキーのついていないキーボードの場合にはNumLockをオンにすると一部のアルファベットキーを数字入力専用キーとして切り替えられる場合が多い。
一方、CapsLock(キャプスロック、または、キャピタルロック)キーはオンにすると、入力されるアルファベットを小文字から大文字に変更する。オン・オフはシフトキーを押しながらCapsLockキーを押す。かつてのタイプライター時代からの名残りであり、あまり利用することはない。
- 初めてログオンした場合や長期間パスワードの変更をしていない場合は,パスワードの変更を推奨する
- パスワードの変更はブラウザから行う.ブラウザで以下のURLにアクセスする。
https://id-info.itc.keio.ac.jp
または、パソコン室のパソコンからは、ログオン後にデスクトップ画面に表示されている以下のアイコンをダブルクリックすることでもアクセスできます。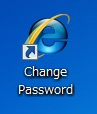
- ログイン画面が表示されたら,ユーザーIDとパスワードを入力し、[ログイン]をクリックする。
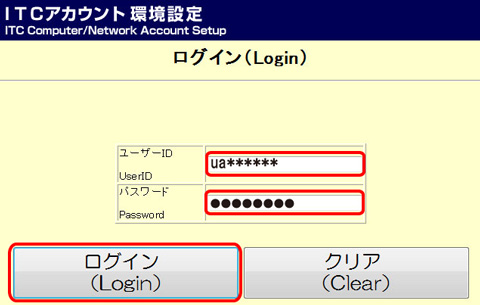
- メニュー画面が表示されるので[パスワード変更]をクリックする。
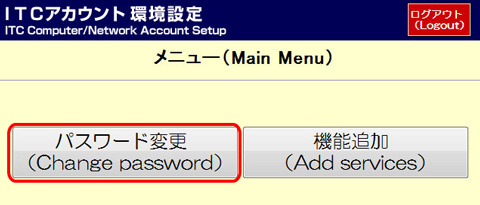
- .パスワード変更画面が表示されるので,[現在のパスワード],[新しいパスワード],[新しいパスワード(再入力)]を入力して[決定]をクリックする。
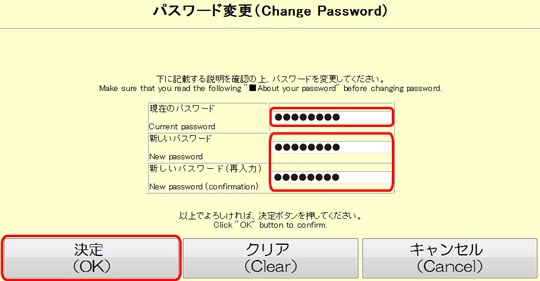
- パスワード変更完了画面が表示されるので,ログアウトして終了する.
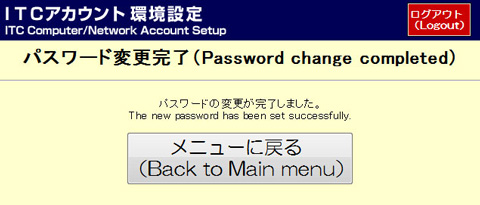
| パスワードの変更条件 8文字以上14文字以下で、アルファベットの大文字、小文字、記号、数字の4種類の文字のうち3種類以上を必ず使用。 ユーザ名や名前に似たパスワードは設定できないので注意すること。パスワードボックスに入力した文字は、周りの人にわからないようにアスタリスク(*)で表示される。詳しくはパソコン室でWindowsパソコンを使う(ITCアカウントの場合)参照。 また、Caps Lock、Num Lockに注意すること。 |
Webブラウザ(Browser)とは、ホームページ閲覧用ソフトのことをいう。代表的なものにマイクロソフト社のインターネットエクスプローラ(Internet Explorer)やMozillaプロジェクトによるFirefox、Google社のGoogle Chrome、MacPCのSafari、Opera softwareのOperaなどがある。授業ではインターネットエクスプローラ(IE)を使用する、、、と言いたいところだが、2022年6月でサポートが終了した。
2023年2月の更新プログラムのインストールにより、最新版のIE11は完全に利用不可となった。 IEに代わるブラウザとして出たのがMicrosoft Edge。Edgeは正直なところあまり評判が良くないし、個人的にも使いにくかったので使っていない。 だがWindows PCではEdgeがデフォルトになっているので、本授業ではEdgeを用いる。 大体こういう新しいツールは慣れの問題なので、使っていればなんとかなる(と自分に言い聞かせている)。
なお「IEモード」という機能により、IEベースで構築されているWebサイトやアプリをMicrosoft Edge上で閲覧可能(2029年までサポート予定)。
- リンク マウスのポインタの形が矢印からフィンガーカーソルに変わる場所は、他のページへのリンクが貼られている。多くの場合、文字色が青く下線がある文字列にリンクが貼られていることが多い。
- 「戻る」ボタン ツールバー左の「戻る」ボタンをクリックすると直前に表示していたページに戻ることができる。
- 共通認証システム
これまではIDとパスワードを必要とするサービスが複数あり、認証の仕組みが それぞれのシステムで異なっていた場合には、利用者はそれぞれのサービスごとに、 毎回IDとパスワードを入力しなくてはならなかった。 共通認証システムを導入することによって、利用者は、認証を一回行うだけで、塾内の様々な認証を必要とするサービスを、 何度もIDやパスワードを入れ直すことなく利用できる。
- アカウントおよびパスワードの種類
入学するとすべての学生に次のアカウントおよびパスワードが配布される。- ITCネットワークのアカウント・パスワード
大学内のPCの使用、無線LANの使用。
uで始まる8桁の英数字
- keio.jpのアカウント
メーラーの使用・図書利用状況・健康診断結果など
アカウントはメールアドレス形式。○○○@keio.jpなど。
@の前の○○○をアクティベーション時に自分で決める。
アカウントを忘れた、未登録で登録方法がわからない、といった場合は、日吉ITCへ行ってください
- ITCネットワークのアカウント・パスワード
- keio.jpと慶応ID
keio.jpは「共通認証システム」の総称。 慶應IDはその共通認証システムにアクセスするための ID。慶応IDはメールアドレスの形式をとる。 keio.jpを利用するためには、まず慶応IDを取得しなければならない。この作業をアクティベーションという。 アクティベーションのためには学籍番号と学事WEBパスワードが必要。 ここで詳細に説明しないが、利用に際しては利用規定をよく読むこと。
- 慶應義塾共通認証システム(keio.jp)により利用可能な主なサービス
- Google Workspace
Google 社が「教育機関向け」に提供しているサービスで、メール(慶應メール)、カレンダー、グループ、オンラインストレージ等の機能を統合的に利用できる。
- K-LMS:学修支援システム(CanvasLMS)(授業支援)について
シラバス・時間割検索や履修申告、履修中科目に関するお知らせや教材配布、課題提出をはじめとした学修支援、その他学修関連ツールへのポータル(入口)。 - 教育支援システム
シラバスや時間割、休講情報を確認できる。 - KOSMOS My Library (図書利用状況照会)
各キャンパス図書館で個人利用中の資料の状況(貸出・予約・延滞など)を照会できる。 - 電子ジャーナル/DBアクセス
電子ジャーナル・データベースへのアクセスができる。これ本当に超重要。使わないともったいない。 - BOX
Boxはクラウド型のオンラインストレージサービス。ファイルのバックアップやアーカイブといった用途に加え、教職員や学生間、外部の方とファイルを共有する目的でも利用可能。 - ソフトウェアライセンス取得システム
利用条件を確認して同意すれば、義塾が契約しているソフトウェアライセンスを利用可能。 - 無線LAN接続設定
各キャンパスにおいて無線ネットワークの接続ができる。
まずは、慶應メールの使い方を学びます。メールの使い方
- Google Workspace