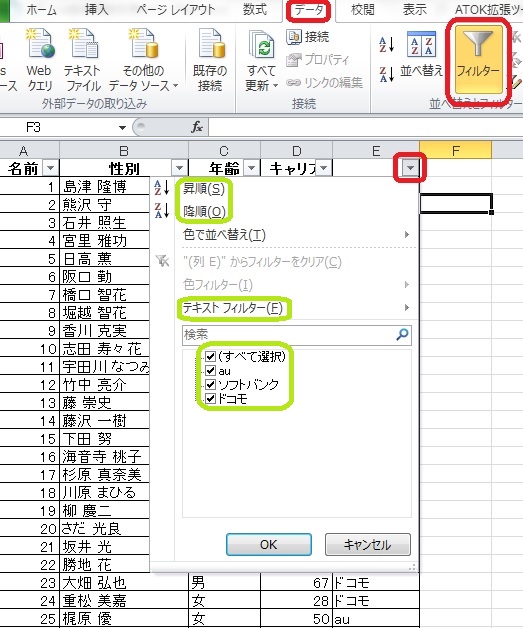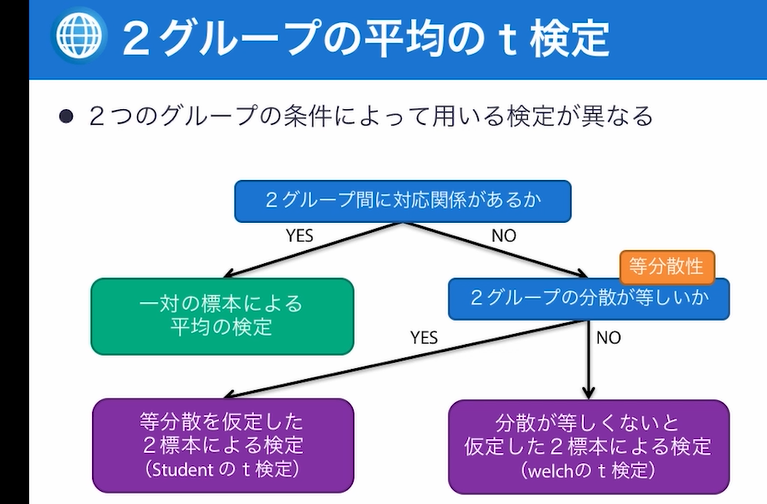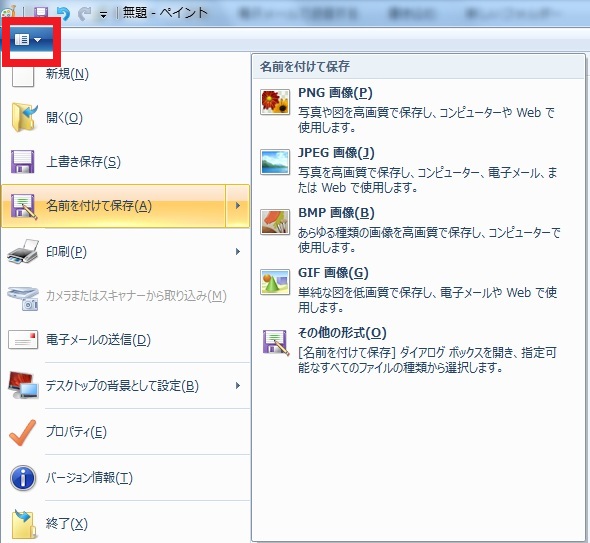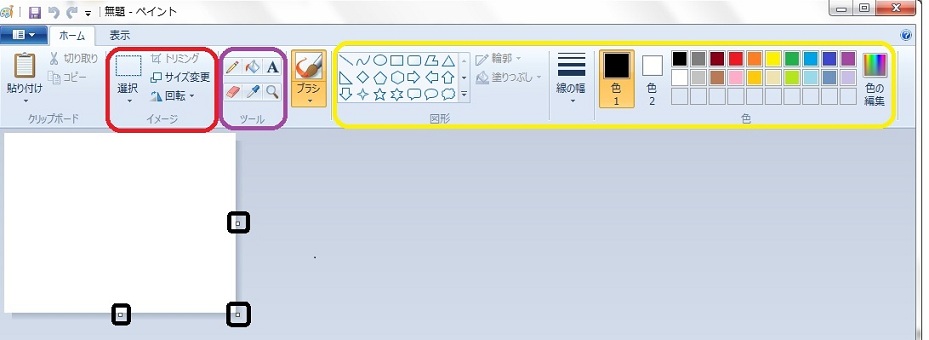練習2
下記の手順で、エクセルを用いていくつかのセルに対して赤(R)・緑(G)・青(B)の3色の値による塗りつぶしの色の指定を行う。- エクセルを開き、どのセルでも良いのでクリックする。
- 【ホーム】タブの【フォント】グループの【塗りつぶしの色】ボタンの右の▼をクリックする。
- 【その他の色】を選択し、【ユーザー設定】タブをクリックする。
- 好きな色をパレット上でクリックし【OK】を押し、セルを塗りつぶす。
- 最初に塗りつぶしたセルを、オートフィル機能を使って1つ右の右のセルと2つ右のセルにコピーする。
- 1つ右のセルには、最初のセルの赤(R)・緑(G)・青(B)の3色の値よりも20大きい色を指定する(上記の2・3番の手順で)。
- 2つ右のセルには、最初のセルの赤(R)・緑(G)・青(B)の3色の値よりも40大きい色を指定する(上記の2・3番の手順で)。
- 最初に塗りつぶしたセルを、オートフィル機能を使って1つ下のセルと2つ下のセルにコピーする。
- 1つ下のセルには、最初のセルの赤(R)・緑(G)・青(B)の3色の値よりも50大きい色を指定する(上記の2・3番の手順で)。
- 2つ下のセルには、最初のセルの赤(R)・緑(G)・青(B)の3色の値よりも100大きい色を指定する(上記の2・3番の手順で)。
- その他の数値の変え方もいくつか試すこと。
- どこかの時点で数値が255を越えてしまう場合は、いったん足した後に255を引くこと。