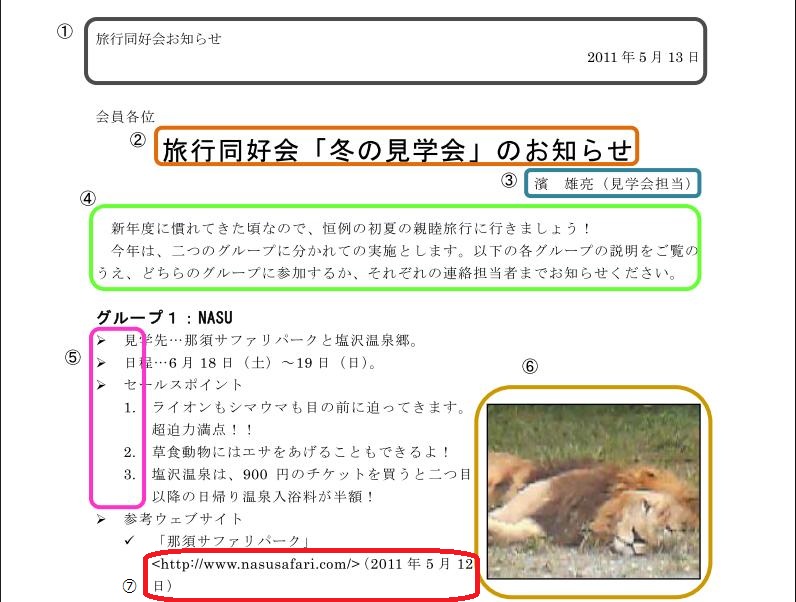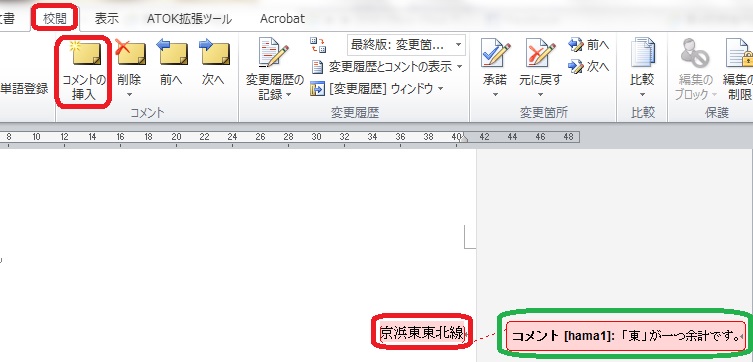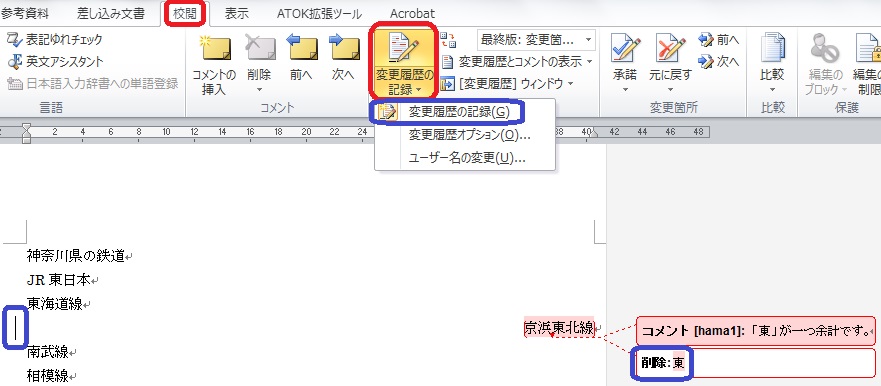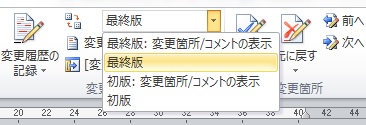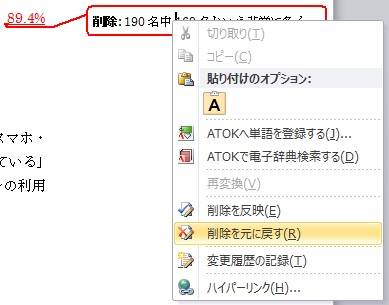- 1・2行目の「旅行同好会お知らせ」と「2014年4月28日」を【切り取り】して、【挿入】タブの【ヘッダーとフッター】グループ
- 複数ページの文書に用いる場合が多い。
- めくっている最中や、いくつもの文書をめくった状態で見る場合などに、その文書の作成者名やファイル名が表示されていると便利なため。
- 変更したい部分をドラッグして選択する。
- 【ホーム】タブの【フォント】グループをクリックする。
- 大きさやスタイルなど、変更したいメニューのボタンを操作する。
- 変更したい行の中にカーソルを置く(変更は行単位=1行丸ごと行われる)。
- 【ホーム】タブの【段落】グループの【中央揃え】ボタンか【文字列を右に揃える】ボタンを押す。
- 変更したい段落をドラッグして選択する。
- 【ホーム】タブの【段落】グループの右下のボタンを押す。
- 「インデント」メニューの中の「最初の行」を「字下げ」にする。
- 同じく「幅」を「1字」にする。
- 箇条書きにしたい文章をまず入力する。
- 箇条書きにしたい段落をドラッグして選択する。
- 【ホーム】タブの【段落】グループの【箇条書き】ボタンか【段落番号】ボタンを押す。
- 入れ子にしたい段落をドラッグして選択する。
- 【tab】キーをクリックする(入れ子を解除したい時は【tab】キーと【shift】キーを同時に押す)。
- 画像を挿入したい場所にカーソルを置く。
- 【挿入】タブの【図】グループの【図】ボタンをクリックする。
- 挿入したい画像がある場所を探し、挿入したい画像をクリックし、【挿入】ボタンをクリックする。
- 画像を右クリックし、【文字列の折り返し】を選択する。
- 【行内】以外の選択肢を選べば、画像の周りに文字が折り返される。
- 英数字は途中で折り返せず、その単語が終わったところで折り返すという初期設定になっている。
- そのため、以下の画像のように不適切な折り返しがなされてしまうことがある。
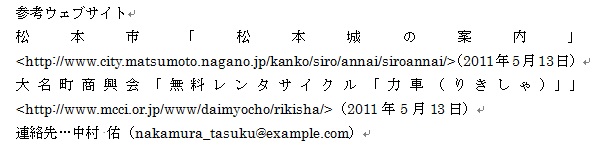
- 改善したい段落を選択する(その段落の余白をドラッグする)。
- 【ホーム】タブの【段落】グループの【体裁】ボタンをクリックする。
- 【英単語の途中で改行する】にチェックを入れる。