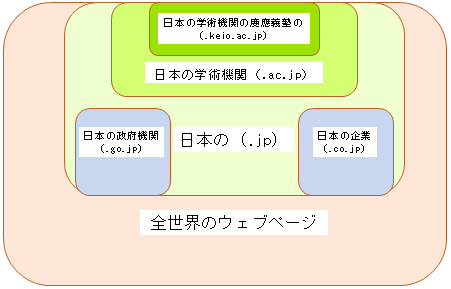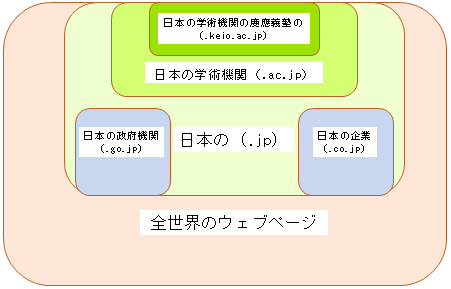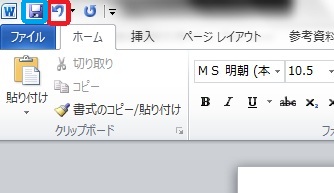���K7�F�u�K�w���v���ӎ������t�H���_�E�t�@�C���̐���
�ȉ��̎w���ɏ]���ăt�@�C���A�t�H���_���쐬���Ȃ����B
- �u�h�L�������g�v�t�H���_���ɁA�u��b����v�Ƃ������O�̃t�H���_�����Ȃ����B
- �u��b����v�t�H���_���ɁA�u4��25���v�Ƃ������O�̃t�H���_�����Ȃ����B
- �u4��25���v�t�H���_���ɁA�ua�v�A�ub�v�Ƃ������O�̃t�H���_�����Ȃ����B
- �ub�v�t�H���_���Ɂuc�v�Ƃ������O�̃t�H���_�����Ȃ����B
- �����قǂ̓��{����̗͂��K�Ŏg�����������t�@�C�����A�u4��25���v�t�H���_���Ɂu�e�X�g1�v�Ƃ����t�@�C�����ŕۑ����Ȃ����B
- �u4��25���v�t�H���_���́u�e�X�g1.txt�v�t�@�C�����t�H���_���ŃR�s�[���ē\��t���Ȃ����B�t�@�C�����͎����I�Ɂu�R�s�[ �` �e�X�g1.txt�v�ƂȂ�͂��B
- �u4��25���v�t�H���_���́u�R�s�[ �` �e�X�g1.txt�v�t�@�C���̃t�@�C�������u�e�X�g2.txt�v�ɕύX���Ȃ����B
- �u4��25���v�t�H���_���́u�e�X�g1.txt�v�t�@�C�����uc�v�t�H���_�����ړ����Ȃ����B
- �u4��25���v�t�H���_���́u�e�X�g2.txt�v�t�@�C�����ua�v�t�H���_�Ɓub�v�t�H���_�����R�s�[���Ȃ����B
- �uc�v�t�H���_�́u�e�X�g1.txt�v�t�@�C�����ua�v�t�H���_�����R�s�[���Ȃ����B
- �ua�v�t�H���_�́u�e�X�g2.txt�v�t�@�C�����uc�v�t�H���_�����ړ����Ȃ����B
�I��������A���̂悤�ȍ\���ɂȂ邱�Ƃ��m�F����i�yctrl�z+�yr�z�����Ă���j�B
����
|