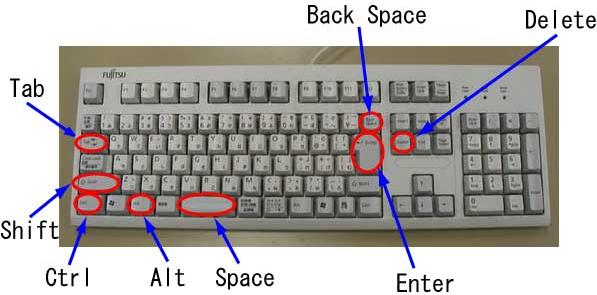
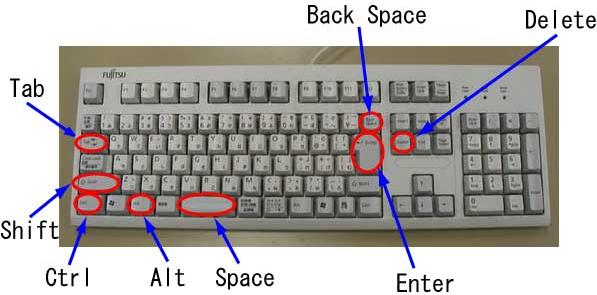
| �L�[ | ��ȗp�r |
|---|---|
| Ctrl�AAlt | �L�[�{�[�h�V���[�g�J�b�g |
| Space | �̓��́A�ϊ� |
| Enter | ���͂̊m��A���s |
| Tab | ���̓{�b�N�X�̈ړ��A�� |
| Del | �����̍폜�i�J�[�\���̉E�ׁj |
| Back Space | �����̍폜�i�J�[�\���̍��ׁj |
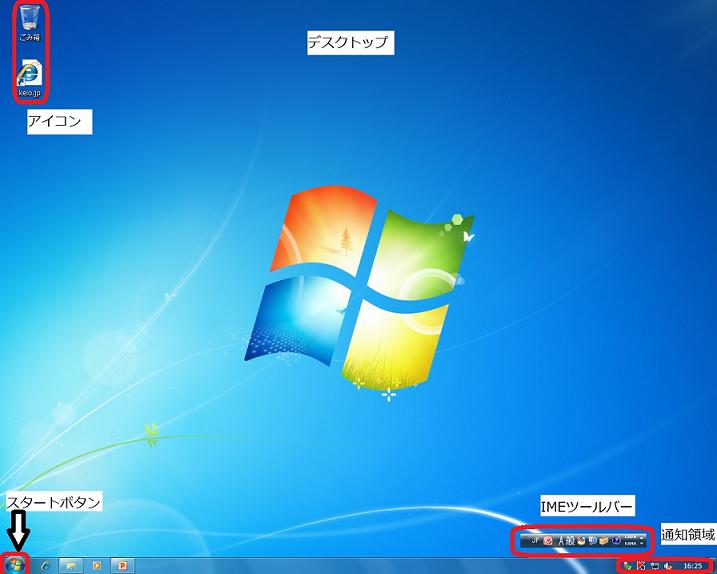
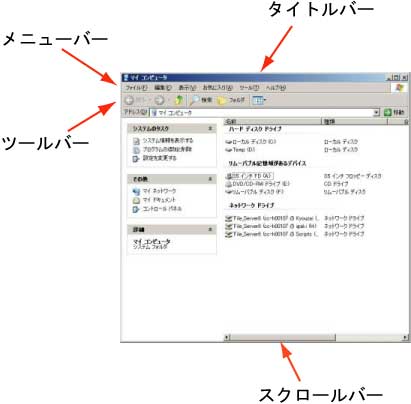
 �{�^�����N���b�N����i���邢�̓^�C�g���o�[���_�u���N���b�N����j�B�f�X�N�g�b�v�S�̂ɃE�B���h�E���L����i���ɍő剻����Ă���ꍇ�́u���ɖ߂��i�k���j�v
�{�^�����N���b�N����i���邢�̓^�C�g���o�[���_�u���N���b�N����j�B�f�X�N�g�b�v�S�̂ɃE�B���h�E���L����i���ɍő剻����Ă���ꍇ�́u���ɖ߂��i�k���j�v �{�^�����\�������B�_�u���N���b�N�����ꍇ���������ʂ�������j�B
�{�^�����\�������B�_�u���N���b�N�����ꍇ���������ʂ�������j�B
 �{�^�����N���b�N����B�E�B���h�E���ꎞ�I�ɕ�����B�����E�B���h�E�́A�^�X�N�o�[�Ƀ{�^���Ƃ��Ď��[�����B�ēx�A�J�������ꍇ�́A�^�X�N�o�[�̑Ή�����{�^�����N���b�N����B
�{�^�����N���b�N����B�E�B���h�E���ꎞ�I�ɕ�����B�����E�B���h�E�́A�^�X�N�o�[�Ƀ{�^���Ƃ��Ď��[�����B�ēx�A�J�������ꍇ�́A�^�X�N�o�[�̑Ή�����{�^�����N���b�N����B
 �{�^�����N���b�N����B�t�H���_�A�t�@�C���A�A�v���P�[�V�����̏I���B
�{�^�����N���b�N����B�t�H���_�A�t�@�C���A�A�v���P�[�V�����̏I���B
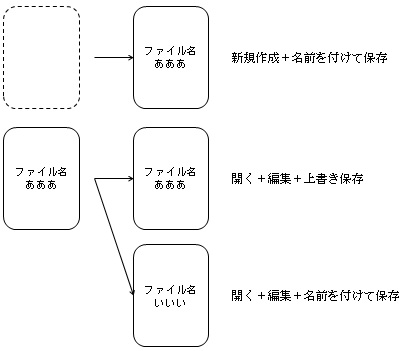
���K1�F�V�t�g�L�[��p�����I��
|
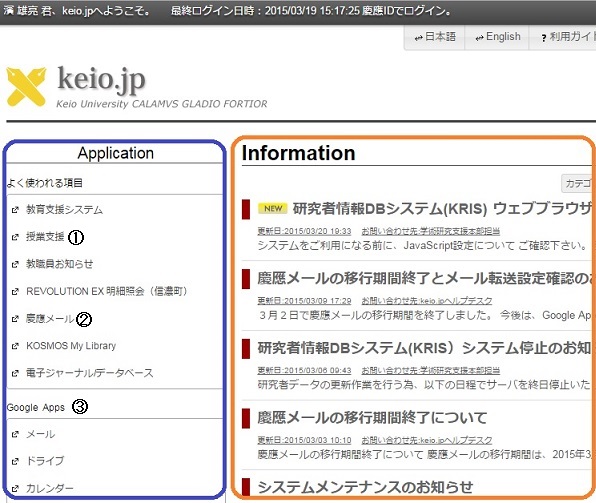
| �@ | �S�p | ���p | ||
|---|---|---|---|---|
| ������ ���� | ���� | �i�Ȃ��j | ||
| �J�^�J�i | �A�A | �� | ||
| �p���� | �啶�� �`�` | ������ ���� | �啶�� AA | ������ aa |
���K1�F�J�^�J�i�ւ̕ϊ�
|
���K2�F�S�p�p�����E���p�p�����̓���
|
���K3�F�L���̓���
|
���K4�F���߂̋��̕ύX�u�킽���͂�����ɂ����܂����v���u���͈�҂ɍs���܂����v�Ɓu������҂ɍs���܂����v�ɕϊ����Ȃ����i�S������͂��Ă���ϊ����邱�Ɓj�B �u����܂Ƃ��v���yF7�z�L�[���yshift�z�L�[�ɂ���āA�u�C���}���S���v�ɕϊ����Ȃ����B |